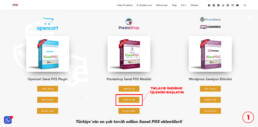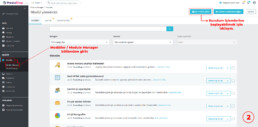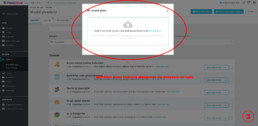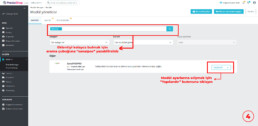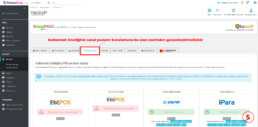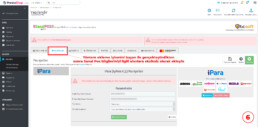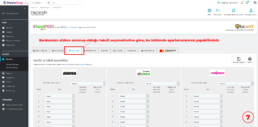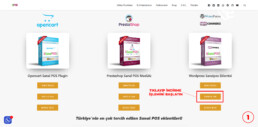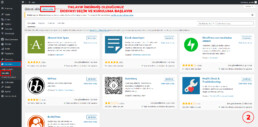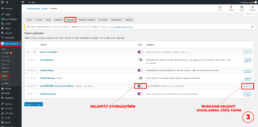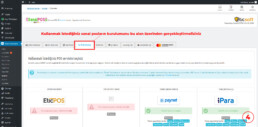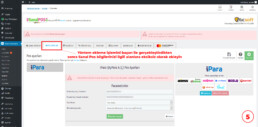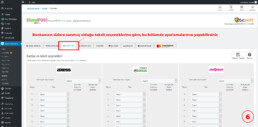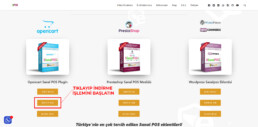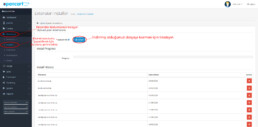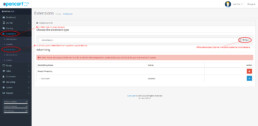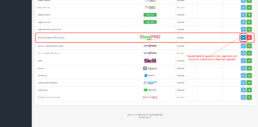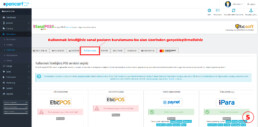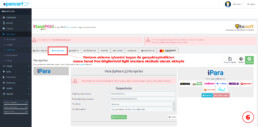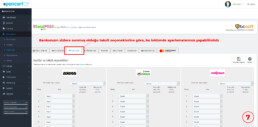Kullanım Şartları
Kurulum işleminden önce lütfen bu sözleşmeyi dikkatle okuyunuz. SanalPosPRO ürününü kullanmakla, aşağıda belirtilen şartlar ve hükümlerle bağlı olmayı kabul etmektesiniz.
SANALPOS PRO KULLANIM SÖZLEŞMESİ
Versiyon 1.2
Tarih 01/11/2022
A) TANIMLAR ve TARAFLAR
Tanımlar:
SanalPosPRO: https://sanalpospro.com adresinden yayınlanan e-ticaret sistemlerinden ödeme alma aracı olarak geliştirilmiş yazılım ürünü
Ödeme Servisi: Banka ve/veya Ödeme Kuruluşu olarak faaliyet gösteren kuruluşların sağladığı tahsilat servisi,
Teknik Destek: EticSoft tarafından ÜİY tarafına verilen sözlü/yazılı/uygulamalı sorun giderme hizmet süreçleri,
Taraflar:
EticSoft: EticSoft Bilgi Teknolojileri Anonim Şirketi, Akdeniz Ünv. Kapüsü Teknokent ArGe-1 K1 5C adresinde mukim, eticsoft.com adresinden iletişim bilgilerine erişilebilir ticari işletme,
ÜİY: Üye iş yeri, SanalPosPRO'yu kullanmakta olan ticari işletme. Bilgileri yazılımın kurulumu ve kullanımı esnasında EticSoft'a iletilecektir.
B) KONU
İşbu sözleşmenin konusu SanalPosPRO'nun ÜİY tarafından kullanımının tabi olduğu şartları ve hükümleri belirlemek, bağlayıcılığını ve yürürlüğünü sağlamaktır.
C) TİCARİ, FİKRİ ve SINAİ MÜLKİYET HAKLARI
- SanalPosPRO açık kaynak kodu ile dağıtılan ve tüm fikri/sınai hakları EticSoft'a ait olan bir yazılım ürünüdür. İş bu sözleşme metni de dahil olmak üzere, SanalPosPRO! ürününe ait tüm kodlar, görseller, tasarımlar, veritabanı planlarının fikri mülkiyeti vardır ve EticSoft'a aittir.
- EticSoft, SanalPosPRO'yu işbu sözleşmede belirlenen şartlarda kullanılması şartı ile ÜİY tarafına BEDELSİZ ve AÇIK KAYNAK KODLU olarak sağlar.
- SanalPosPRO'nun kaynak kodlarının tamamı veya bir kısmı kopyalanıp aynı veya başka bir yazılım adıyla dağıtılamaz, aynı veya başka bir ad ile satılamaz, herhangi bir kopyasından ticari çıkar elde edilemez.
- Yazılımın uluslararası geçerli kullanım lisansı ve ek şartları LICENSE isimli bir dosyada ana klasörde bulunur. Bu dosyanın kaldırılması ve/veya değiştirilmesi yasaklanmıştır. Bu dosya bir TXT (yazı tabanlı) yapısında olup herhangi bir okuma, yazma yazılımı ile okunabilir.
- SanalPosPRO yazılımı açık kaynaklıdır. ÜİY sanalpospro.com adresinden bir kopyasını indirerek kendi e-ticaret sistemine kurar. ÜİY SanalPosPRO'nun kaynak kodlarını görüntüleyebilir ve dilediği gibi değişik yapabilir. Kodlarda yapılan değişikliklerin yapacağı etkiden ÜİY sorumludur. Kaynak kodlarının kullanımı ile ilgili diğer şartlar ve koşullar LICENSE dosyasında bulunur.
- EticSoft SanalPosPRO'nun ÜİY'nin sunucularına uyumlu olduğunu garanti etmez. Bu uyumluluğu sağlamak için gerekli teknik çalışmaları sağlamakla yükümlü değildir.
- EticSoft, mevzu hukuka aykırı olduğunu ve/veya EticSoft ticari/etik politikasına uymadığını düşündüğü veya herhangi bir sebep beyan etmeksizin herhangi bir ÜİY'nin SanalPosPro ürününü kullanımını kısmen veya tamamen kısıtlama hakkına sahiptir.
D) TEKNİK DESTEK
- ÜİY, SanalPosPRO herhangi bir tutarsızlık veya teknik sorun durumunda EticSoft'un web adresinden ÜCRETSİZ teknik destek talep eder.
- EticSoft teknik destek işlemleri için herhangi bir bedel talep etmemekle birlikte, ilgili sorunun çözülebileceğini garanti etmez. Bir teknik destek talebinin karşılanmaması EticSoft tarafına hiç bir borç doğurmaz.
- EticSoft teknik destek işlemleri için herhangi bir süre içinde çözülme garantisi vermez.
- Teknik destek servisinin ÜİY tarafında uygulanması gereken durumunda ÜİY kendi rızası veya beyanı ile kendi sunucuların çeşitli erişim bilgileri (FTP/SFTP/SSH Yönetim Paneli Şifresi v.b.) paylaşabilir.
- ÜİY tarafından EticSoft ile paylaşılan erişim bilgilerinin geçici olması veya teknik destek sürecinin bitmesi ile birlikte değiştirilmesi ÜİY'nin sorumluluğundadır.
- ÜİY, uygulamalı teknik destek talebinden önce kendi sunucusundaki tüm veriyi YEDEKLEMEKLE YÜKÜMLÜDÜR. EticSoft, ÜİY tarafında uygulayacağı teknik destek sürecinde oluşacak herhangi bir maddi kayıp için sorumluluk kabul etmez. Yedeklemenin yapılmadığı durumlarda teknik destek talebini reddetme hakkını saklı tutar.
- EticSoft genel teknik destek tanımına uymayacak aşırı iş yükü ve/veya özel geliştirme talepleri (tasarım değişikliği, özel entegrasyon) gibi ek çalışmalar için ek ücret teklif edebilir. Bu teklifler ÜİY tarafına hiç bir ödeme yükümlülüğü doğurmaz. ÜİY teklifi kendi rızası ile kabul ettiğinde mali geçerlilikli bir fatura oluşturulur.
- ÜİY'nin EticSoft tarafından talep edilen gerekli erişim bilgilerini (FTP/SFTP/SSH Yönetim Paneli Şifresi v.b.) paylaşmayı reddetme hakkı vardır. ÜİY'nin bu tercihine mukabil olarak, erişimin zaruri olacağı durumlarda EticSoft'un teknik destek talebini olumsuz sonlandırma hakkı saklıdır.
E) GÜVENLİK ve SORUMLULUKLAR
- SanalPosPRO kullananan ÜİY ile Ödeme Servisi kendi arasında sözleşme yapar. SanalPosPRO bu sözleşmelere istinaden gereken entegrasyonu sağlamayı amaçlar. EticSoft, ÜİY ile Ödeme Servisi arasındaki ticari ilişkiye ve sözleşmelere taraf değildir.
- EticSoft SanalPosPRO ürününün içerisinde gösterilen herhangi bir Ödeme Servisi'nin entegrasyonunu sağlamayı garanti etmez.
- ÜİY, SanalPosPRO'nun en güncel versiyonunu kullanmakla ve güncellemeleri takip etmekle sorumludur.
- SanalPosPRO hiç bir bankacılık ve/veya finansal hizmet sunmaz. Sadece bu servislerin bir çoğunun entegrasyonunu içeren bir yazılım ürünüdür.
- ÜİY, yazılımı kendi web sunucularında çalıştırır ve kaynak kodlarının ihtiyaç duyulacak güvenlik standartlarına uygun muhafaza edilmesi ile sunulmasından kendisi sorumludur.
- ÜİY, SanalposPRO ile yapılan her işlemin doğruluğunu ilgili Ödeme Servisi ile teyit ederek kontrol etmekle yükümlüdür. EticSoft hiç bir durumda ödeme işlemlerinin başarılı ve doğru gerçekleşeceğini garanti etmez. İşlemlerin doğruluğunu kontrol ve/veya teyit etmez. İşlemlerde oluşacak teknik/ticari/idari hatalardan doğan zararların sorumluluğunu kesin şekilde reddeder.
- ÜİY bu sözleşme ile e-ticaret sisteminde kurulu SanalposPRO'nun kullanımıyla oluşacak veriyi istatistik, teknik iyileştirme çalışmaları, sorun tespiti gibi süreçlerde kullanılma amacıyla toplanabilmesine izin verir ve kabul eder.
- EticSoft, ÜİY'nin sunucuları kendi kontrol ve sorumluluk alanı dışında olduğundan ÜİY sunucularında çalışan SanalPosPro'nun güvenliği, diğer yazılımlarla etkileşimi, oluşturduğu verinin doğru şekilde korunduğu gibi tüm teknik sorumlulukları kesin şekilde reddeder.
- EticSoft, SanalPosPRO ile sağlanan ödeme servislerinin hangileri olacağına, bu servislerin hangi seviyede entegre edileceği, ücretsiz sağlanması veya ücretinin belirlenmesi, kullanımdan kaldırılması konularında kararları sebep belirtmeksizin tek başına vermekte yetkilidir.
E) GENEL HÜKÜMLER
- İşbu sözleşme ÜİY SanalPosPRO'nun kurulumunu yaptığı an itibariyle yürürlüğe girer, ÜİY kurulumu onaylayarak işbu sözleşmeyi okuduğuna ve kabul ettiğine dair bir irade beyanında bulunmuş kabul edilir. ÜİY'nin bu irade beyanını reddetmesi durumunda derhal ilgili ürünü kaldırması ve sözleşmeyi tek taraflı feshettiğini yazılı olarak EticSoft'a bildirmesi gereklidir.
- SanalPosPRO 6102 sayılı Türk Ticaret Kanununda belirtilen tüzel kuruluşların kullanımı için tasarlanmıştır. Gerçek kişilerin kullanımı uygun ve mümkün değildir. ÜİY'nin SanalPosPRO'yu kullanabilmesi için vergi mükellefi bir ticari işletme olması zaruri olduğundan ÜİY'nin EticSoft'a sağladığı bilgiler, "kişisel bilgi" değil Genel Kamuya Açık İşletme Bilgileri (İşletme adı, işletmenin veya yetkililerinin işyerince sağlanan sabit/cep telefonu, e-posta adresi ve işyerinin sağladığı diğer iş iletişim bilgileri, işletmenin web sitesi adresi gibi) hükmünde kabul edilecek ve bu bilgileri genel kamuya açık ticari bilgi hükmünde sayılarak işlenecektir. ÜİY, EticSoft tarafına sağladığı bilgilerin genel kamuya açık ticari bilgi olduğunu, kişisel bilgilerini paylaşmayacağını kabul ve beyan eder.
- EticSoft genel ürün politikasına göre ÜİY, varsa ücretli olarak satın aldığı ve ödemesini tamamladığı herhangi bir ürün için 21 gün içerisinde iade talep edebilir. İade koşulları servis ve hizmetlerde farklılık gösterebilir. İade süreci için iade talebi ve/veya iade formu ve/veya iptal faturası gerekli olabilir. İade talebinin yapılması iadenin kabul edildiği sonucunu doğurmaz.
- Kurulum sırasında ÜİY'nin eticaret sistemine ait web adresi, yazılım versiyonu ve ticari iletişim bilgileri EticSoft'a iletilir. EticSoft bu verilerle daha sonra teknik destek sürecinde kullanılmak üzere bir kullanıcı hesabı oluşturur.
- ÜİY kurulum esnasında SanalPosPRO sistemine sağladığı işletme iletişim bilgileri, ÜİY'nin ve EticSoft'un belirleyeceği ölçülerde sınırlandırılmış şeklide EticSoft iş ortakları tarafından erişilebilir. Hem EticSoft hem iş ortakları ilgili ÜİY için sadece ticari teklifler sunulması ve sadece ticari iletişim bilgileri (telefon/e-posta/web sitesindeki iletişim formları) üzerinden sunulması amacıyla sınırlandırılmak üzere kullanabilir. ÜİY'nin kendi işletme bilgilerinin paylaşımını sınırlandırmak veya reddetmek için yönetim SanalPosPRO yönetim arayüzündeki ayarları kullanabilir veya destek sisteminden EticSoft'a ulaşarak ücretsiz yardım isteyebilir.
- EticSoft SanalPosPRO'nun güncellemeleri ve teknik konularda ÜİY için özel ve/veya genel bilgilendirmeleri SMS/E-posta/Telefon yoluyla ÜİY'ye iletebilir. ÜİY aksini bildirmediği sürece kendisine bu iletişim bilgileri üzerinden ulaşılmasını kabul etmiş sayılır.
- ÜİY, istediği zaman EticSoft üzerindeki hesabına erişebilir ve yazılı olarak bildirmek kaydıyla sistemdeki tüm bilgilerinin silinmesini talep edebilir.
- EticSoft SanalPosPRO'daki hiç bir geliştirmeyi ve sürekli olarak sağlamayı taahhüt etmez.
- Eticsoft işbu sözleşmeyi tek taraflı değiştirme hakkını sahiptir. Sözleşme metni yenilendiğinde web adresinden genel kamuya açık olarak yayınlanır ve e-posta ile tüm ÜİY'lere duyurulur. Yeni sözleşme metni duyurulduğu tarih itibariyle yürürlüğe girer.
- EticSoft işbu sözleşmeyi kendi tarafının hakları saklı kalmak kaydıyla kısmen veya tamamen tek taraflı fesih hakkına sahiptir.
- Taraflar arasında olası hukuki itilaf süreçlerinde ANTALYA MAHKEMELERİ yetkili kılınmıştır.
Paybyme Sanal Pos Kurulumu
Bu makalemizde yazılı olan bilgiler Sanal Pos Pro modülünün kurulum aşamasından sonraki adımlardır. Eğer sitenize Sanal Pos Pro modülünü kurmadıysanız ya da kurulum konusunda yardıma ihtiyacınız var ise lütfen aşağıdaki butona basarak açılacak sayfadaki makalemizi inceleyin.
İyi Günler Değerli Sanal Pos Pro Kullanıcıları!
Bu makalemizde“Sanal Pos Pro modülü” ile Paybyme posunu nasıl kuracağımızı ve yapılandıracağımızı sizlerle paylaşacağız.
- İlk olarak Prestashop Yönetim Paneli / Geliştir sekmesin içerisinden Modüller alt sekmesine giriş yapın.
 Prestashop Yönetim Paneli / Modüller
Prestashop Yönetim Paneli / Modüller
- Ardında “Yüklü Modülleri Yönet” kısmından Sanal Pos Pro modülünü yapılandır butonuna tıklayınız.
 Yüklü Modülleri Yapılandır Bölümü
Yüklü Modülleri Yapılandır Bölümü
Bu bölümler bütün pos kurulumları için standart bir şablon halindedir. Bu kısımdan sonra yüklemek istediğimiz pos ile ilgili işlemlere başlayacağız.
- Adım olarak modülün en üst kısmındaki sekmelerde bulunan “Ödeme Yöntemleri” kısmına tıklayınız.
 2. Adımda ise ödeme yöntemlerinin altında bulunan Paybyme ödeme yönteminin kurulumu sağlamalısınız.
2. Adımda ise ödeme yöntemlerinin altında bulunan Paybyme ödeme yönteminin kurulumu sağlamalısınız.
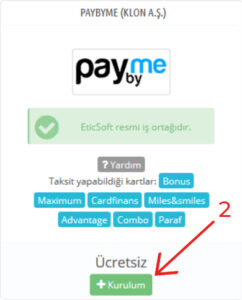 Paybyme Kurulum
Paybyme Kurulum
3. Adımda ise üst sekmelerdeki “Pos Ayarları”kısmına tıklayarak gerekli bilgileri doldurmalıyız.
 Pos Ayarları Bölümü
Pos Ayarları Bölümü
4. Adımda ise son olarak Paybyme ödeme kuruluşunun sizlere sağlamış olduğu “Public Key” , “Private Key ” vb. bilgilerin girişini yaparak ayarları kaydet butonuna tıklayınız.
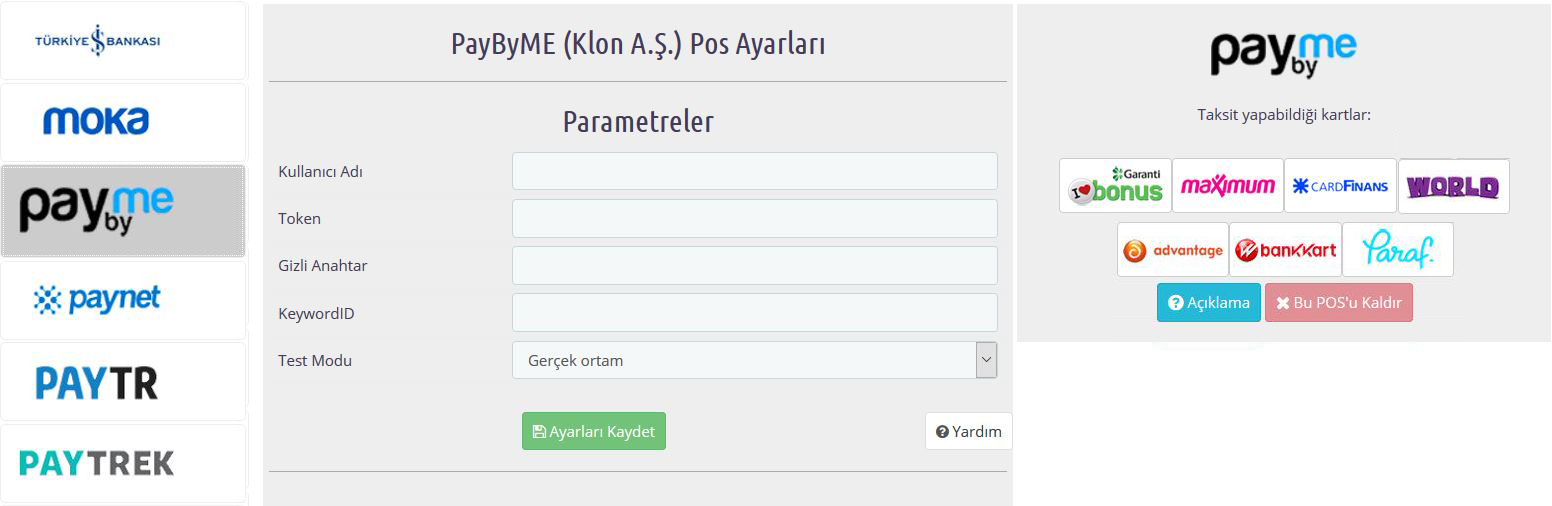 Paybyme Pos Ayarları Paneli
Paybyme Pos Ayarları Paneli
Bütün bu işlemleri tamamladıktan sonra kurulum gerçeklemiş olup sorunsuz çalışması gerekmektedir. Lütfen “TEST” siparişi oluşturarak deneme yapınız. Bu adımları uyguladıktan sonra eğer herhangi bir sorun yaşıyorsanız lütfen destek talebi oluşturarak bizlerden yardım talep edebilirsiniz.
İyi Çalışmalar Bol Kazançlar Dileriz…
Parampos Sanal Pos Kurulumu
Bu makalemizde yazılı olan bilgiler Sanal Pos Pro modülünün kurulum aşamasından sonraki adımlardır. Eğer sitenize Sanal Pos Pro modülünü kurmadıysanız ya da kurulum konusunda yardıma ihtiyacınız var ise lütfen aşağıdaki butona basarak açılacak sayfadaki makalemizi inceleyin.
İyi Günler Değerli Sanal Pos Pro Kullanıcıları!
Bu makalemizde“Sanal Pos Pro modülü” ile Parampos sanal posunu nasıl kuracağımızı ve yapılandıracağımızı sizlerle paylaşacağız.
- İlk olarak Prestashop Yönetim Paneli / Geliştir sekmesin içerisinden Modüller alt sekmesine giriş yapın.
 Prestashop Yönetim Paneli / Modüller
Prestashop Yönetim Paneli / Modüller
- Ardında “Yüklü Modülleri Yönet” kısmından Sanal Pos Pro modülünü yapılandır butonuna tıklayınız.
 Yüklü Modülleri Yapılandır Bölümü
Yüklü Modülleri Yapılandır Bölümü
Bu bölümler bütün pos kurulumları için standart bir şablon halindedir. Bu kısımdan sonra yüklemek istediğimiz pos ile ilgili işlemlere başlayacağız.
- Adım olarak modülün en üst kısmındaki sekmelerde bulunan “Ödeme Yöntemleri” kısmına tıklayınız.
 2. Adımda ise ödeme yöntemlerinin altında bulunan Parampos ödeme yönteminin kurulumu sağlamalısınız.
2. Adımda ise ödeme yöntemlerinin altında bulunan Parampos ödeme yönteminin kurulumu sağlamalısınız.
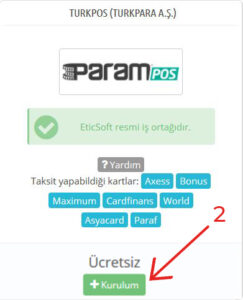 Parampos Kurulum
Parampos Kurulum
3. Adımda ise üst sekmelerdeki “Pos Ayarları”kısmına tıklayarak gerekli bilgileri doldurmalıyız.
 Pos Ayarları Bölümü
Pos Ayarları Bölümü
4. Adımda ise son olarak Parampos’un sizlere sağlamış olduğu “Public Key” , “Private Key ” vb. bilgilerin girişini yaparak ayarları kaydet butonuna tıklayınız.
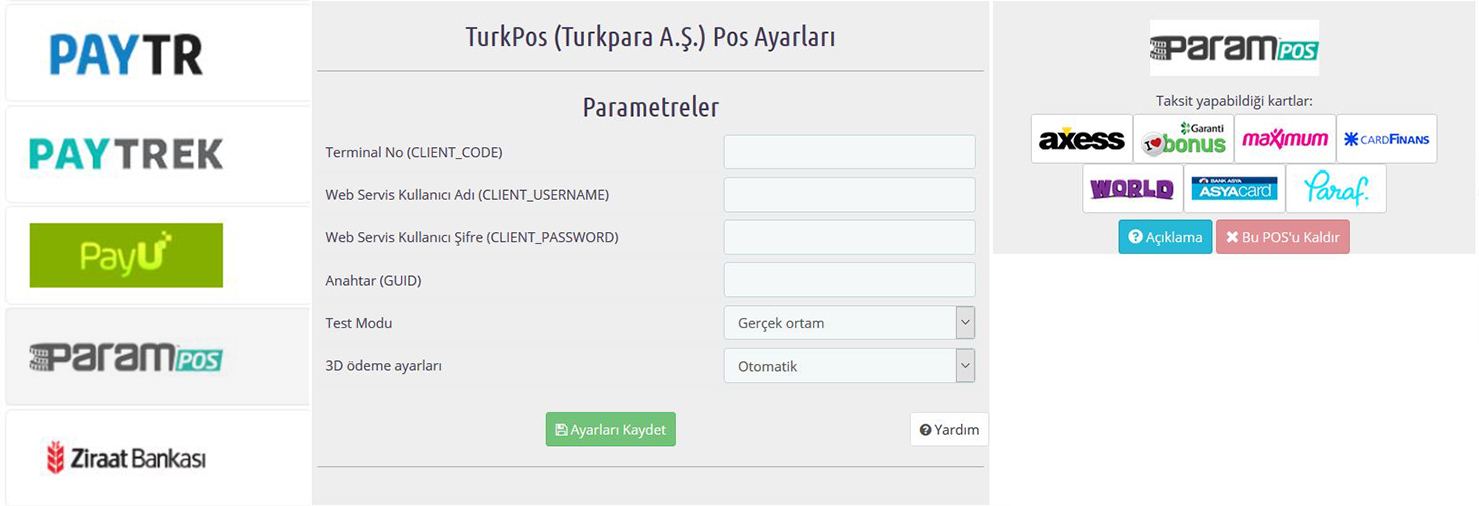 Parampos Pos Ayarları Paneli
Parampos Pos Ayarları Paneli
Bütün bu işlemleri tamamladıktan sonra kurulum gerçeklemiş olup sorunsuz çalışması gerekmektedir. Lütfen “TEST” siparişi oluşturarak deneme yapınız. Bu adımları uyguladıktan sonra eğer herhangi bir sorun yaşıyorsanız lütfen destek talebi oluşturarak bizlerden yardım talep edebilirsiniz.
İyi Çalışmalar Bol Kazançlar Dileriz…
Sanal Pos Pro Kurulum
Merhabalar Değerli Sanal Pos PRO Kullanıcıları,
Prestashop alt yapılı e-ticaret sitelerine kurulum yapabilmek için aşağıdaki adımları uygulayabilirsiniz.
* www.sanalpospro.com sitemiz üzerinden bilgisayarınıza sanalpospro.zip isimli eklenti dosyamızı indirin.
* Prestashop sitenizin yönetim paneline erişim sağlayın.
* Modüller > Module Manager menüsüne tıklayın.
* Bir Modül Yükle butonuna basın ve indirdiğiniz dosyanın bulunduğu dizin üzerinden Prestashop Sanal Pos PRO.zip isimli eklenti dosyamızı seçin sonrasında yüklemenin tamamlanmasını bekleyin.
* Yükleme tamamlandıktan sonra Yapılandır butonuna tıklayın.
* YÖNTEM EKLE menümüzden dilediğiniz sanal pos alt yapısının kurulumunu yapabilir, POS AYARLARI bölümünden bilgilerinizi giriş yapabilirsiniz. TAKSİTLER menümüzden ise taksit yapılandırmanızı tamamlayabilirsiniz.
Konu ile ilgili aşağıda bulunan medyayı sırayla incelerseniz eğer kurulum hakkında biraz daha bilgi sahibi olabilirsiniz.
Herhangi bir problem ile karşılaşmanız durumunda bizlerle iletişim kurmaktan lütfen çekinmeyin. Bol kazançlar dileriz 🙂
Kurulum Aşamaları ile Uğraşmak İstemiyor Musunuz?
Ücretli kurulum desteğimizden yararlanmak için aşağıdaki butonu kullanabilirsiniz.
Merhabalar Değerli Sanal Pos PRO Kullanıcıları,
Woocommerce (Wordpress) alt yapılı e-ticaret sitelerine kurulum yapabilmek için aşağıdaki adımları uygulayabilirsiniz.
* www.sanalpospro.com sitemiz üzerinden bilgisayarınıza sanalpospro.zip isimli eklenti dosyamızı indirin.
* Woocommerce (Wordpress) sitenizin yönetim paneline erişim sağlayın.
* Eklentiler> Yeni Ekle> menüsüne tıklayın.
* Eklenti Yükle butonuna basın ve indirdiğiniz dosyanın bulunduğu dizin üzerinden Woocommerce Sanal Pos PRO.zip isimli eklenti dosyamızı seçin sonrasında yüklemenin tamamlanmasını bekleyin.
* Yükleme tamamlandıktan sonra, WooCommerce – Ayarlar – Ödemeler bölümüne giriş yapın ve Sanal Pos PRO eklentisini etkinleştirip, “Yönet” butonuna tıklayın.
* YÖNTEM EKLE menümüzden dilediğiniz sanal pos alt yapısının kurulumunu yapabilir, POS AYARLARI bölümünden bankalar veya ödeme kuruluşlarının sizlere sağlamış olduğu bilgilerinizi giriş yapabilirsiniz. TAKSİTLER menümüzden ise taksit yapılandırmanızı tamamlayabilirsiniz.
* Yükleme tamamlandıktan sonra Yapılandır butonuna tıklayın.
* YÖNTEM EKLE menümüzden dilediğiniz sanal pos alt yapısının kurulumunu yapabilir, POS AYARLARI bölümünden bilgilerinizi giriş yapabilirsiniz. TAKSİTLER menümüzden ise taksit yapılandırmanızı tamamlayabilirsiniz.
Konu ile ilgili aşağıda bulunan medyayı sırayla incelerseniz eğer kurulum hakkında biraz daha bilgi sahibi olabilirsiniz.
Herhangi bir problem ile karşılaşmanız durumunda bizlerle iletişim kurmaktan lütfen çekinmeyin. Bol kazançlar dileriz 🙂
Kurulum Aşamaları ile Uğraşmak İstemiyor Musunuz?
Ücretli kurulum desteğimizden yararlanmak için aşağıdaki butonu kullanabilirsiniz.
Merhabalar Değerli Sanal Pos PRO Kullanıcıları,
Opencart alt yapılı e-ticaret sitelerine kurulum yapabilmek için aşağıdaki adımları uygulayabilirsiniz.
* www.sanalpospro.com sitemiz üzerinden bilgisayarınıza sanalpospro.ocmod.zip isimli eklenti dosyamızı indirin.
* Opencart sitenizin yönetim paneline erişim sağlayın.
* Eklentiler > Eklenti Yükle menüsüne tıklayın.
* Dosya Yükle butonuna basın ve indirdiğiniz dosyanın bulunduğu dizin üzerinden sanalpospro.ocmod.zip isimli eklenti dosyamızı seçin sonrasında yüklemenin tamamlanmasını bekleyin.
* Yükleme tamamlandıktan sonra Eklentiler > Eklentiler menüsüne tıklayın.
* Eklenti Türü seçeneğinden Ödeme Metodlarını seçin ve eklentiler arasından EticSoft SanalPOS PRO! Ayarları seçeneğinin sağ bölümünde bulunan Kur butonuna tıklayarak işlemi tamamlayabilirsiniz.
* Sonrasında aynı kısımda bulunan Düzenle butonuna tıklayarak eklenti arayüzüne erişim sağlayarak işlemlerinizi gerçekleştirebilirsiniz.
* YÖNTEM EKLE menümüzden dilediğiniz sanal pos alt yapısının kurulumunu yapabilir, POS AYARLARI bölümünden bilgilerinizi giriş yapabilirsiniz. TAKSİTLER menümüzden ise taksit yapılandırmanızı tamamlayabilirsiniz.
Konu ile ilgili aşağıda bulunan medyayı sırayla incelerseniz eğer kurulum hakkında biraz daha bilgi sahibi olabilirsiniz.
Herhangi bir problem ile karşılaşmanız durumunda bizlerle iletişim kurmaktan lütfen çekinmeyin. Bol kazançlar dileriz 🙂
Kurulum Aşamaları ile Uğraşmak İstemiyor Musunuz?
Ücretli kurulum desteğimizden yararlanmak için aşağıdaki butonu kullanabilirsiniz.
İPara Sanal Pos Kurulumu
Bu makalemizde yazılı olan bilgiler Sanal Pos Pro modülünün kurulum aşamasından sonraki adımlardır. Eğer sitenize Sanal Pos Pro modülünü kurmadıysanız ya da kurulum konusunda yardıma ihtiyacınız var ise lütfen aşağıdaki butona basarak açılacak sayfadaki makalemizi inceleyin.
İyi Günler Değerli Sanal Pos Pro Kullanıcıları!
Bu makalemizde“Sanal Pos Pro modülü” ile İpara posunu nasıl kuracağımızı ve yapılandıracağımızı sizlerle paylaşacağız.
- İlk olarak Prestashop Yönetim Paneli / Geliştir sekmesin içerisinden Modüller alt sekmesine giriş yapın.
 Prestashop Yönetim Paneli / Modüller
Prestashop Yönetim Paneli / Modüller
- Ardında “Yüklü Modülleri Yönet” kısmından Sanal Pos Pro modülünü yapılandır butonuna tıklayınız.
 Yüklü Modülleri Yapılandır Bölümü
Yüklü Modülleri Yapılandır Bölümü
Bu bölümler bütün pos kurulumları için standart bir şablon halindedir. Bu kısımdan sonra yüklemek istediğimiz pos ile ilgili işlemlere başlayacağız.
- Adım olarak modülün en üst kısmındaki sekmelerde bulunan “Ödeme Yöntemleri” kısmına tıklayınız.
 2. Adımda ise ödeme yöntemlerinin altında bulunan iPara ödeme yönteminin kurulumu sağlamalısınız.
2. Adımda ise ödeme yöntemlerinin altında bulunan iPara ödeme yönteminin kurulumu sağlamalısınız.
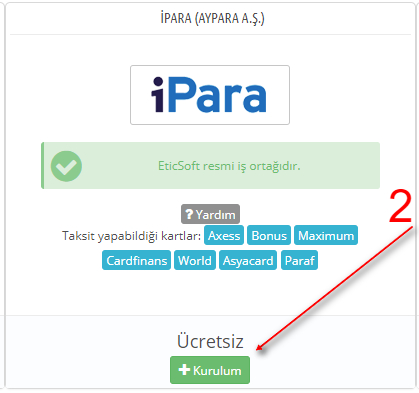 İPara Kurulum
İPara Kurulum
3. Adımda ise üst sekmelerdeki “Pos Ayarları”kısmına tıklayarak gerekli bilgileri doldurmalıyız.
 Pos Ayarları Bölümü
Pos Ayarları Bölümü
4. Adımda ise son olarak İPara ödeme kuruluşunun sizlere sağlamış olduğu “Public Key” , “Private Key ” vb. bilgilerin girişini yaparak ayarları kaydet butonuna tıklayınız.
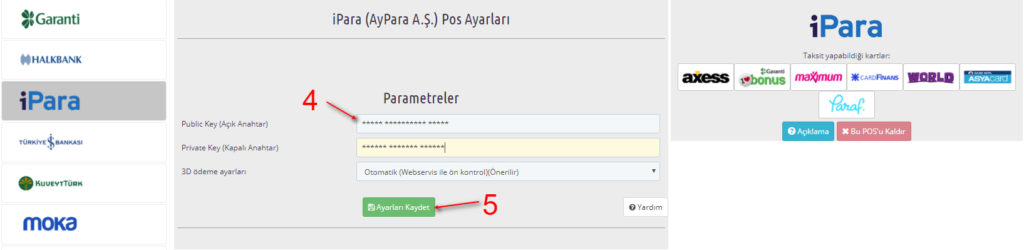 İPara Pos Ayarları Paneli
İPara Pos Ayarları Paneli
Bütün bu işlemleri tamamladıktan sonra kurulum gerçeklemiş olup sorunsuz çalışması gerekmektedir. Lütfen “TEST” siparişi oluşturarak deneme yapınız. Bu adımları uyguladıktan sonra eğer herhangi bir sorun yaşıyorsanız lütfen destek talebi oluşturarak bizlerden yardım talep edebilirsiniz.
İyi Çalışmalar Bol Kazançlar Dileriz…
Moka Sanal Pos Kurulumu
Bu makalemizde yazılı olan bilgiler Sanal Pos Pro modülünün kurulum aşamasından sonraki adımlardır. Eğer sitenize Sanal Pos Pro modülünü kurmadıysanız ya da kurulum konusunda yardıma ihtiyacınız var ise lütfen aşağıdaki butona basarak açılacak sayfadaki makalemizi inceleyin.
İyi Günler Değerli Sanal Pos Pro Kullanıcıları!
Bu makalemizde Sanal Pos Pro modülü ile Moka posunu nasıl kuracağımızı ve yapılandıracağımızı sizlerle paylaşacağız.
- İlk olarak Prestashop Yönetim Paneli / Geliştir sekmesin içerisinden Modüller alt sekmesine giriş yapın.
 Prestashop Yönetim Paneli / Modüller
Prestashop Yönetim Paneli / Modüller
- Ardında “Yüklü Modülleri Yönet” kısmından Sanal Pos Pro modülünü yapılandır butonuna tıklayınız.
 Yüklü Modülleri Yapılandır Bölümü
Yüklü Modülleri Yapılandır Bölümü
Bu bölümler bütün pos kurulumları için standart bir şablon halindedir. Bu kısımdan sonra yüklemek istediğimiz pos ile ilgili işlemlere başlayacağız.
- Adım olarak modülün en üst kısmındaki sekmelerde bulunan “Ödeme Yöntemleri” kısmına tıklayınız.

2. Adımda ise ödeme yöntemlerinin altında bulunan Moka ödeme yönteminin kurulumu sağlamalısınız.
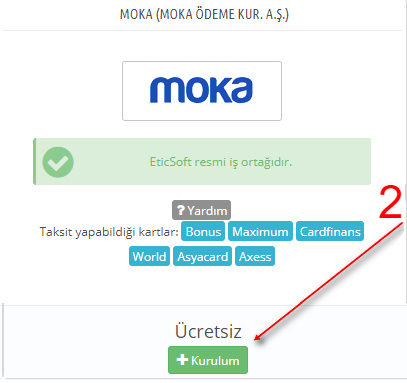 Moka Kurulum
Moka Kurulum
3. Adımda ise üst sekmelerdeki “Pos Ayarları” kısmına tıklayarak gerekli bilgileri doldurmalıyız.
 Pos Ayarları Bölümü
Pos Ayarları Bölümü
4. Adımda ise son olarak Moka ödeme kuruluşunun sizlere sağlamış olduğu “Bayi Kodu” , “Kullanıcı adı ve şifresi ” vb. bilgilerin girişini yaparak ayarları kaydet butonuna tıklayınız.
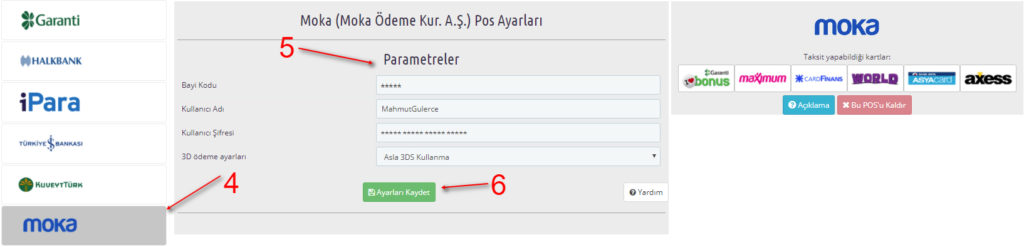 Moka Pos Ayarları Paneli
Moka Pos Ayarları Paneli
Bütün bu işlemleri tamamladıktan sonra kurulum gerçeklemiş olup sorunsuz çalışması gerekmektedir. Lütfen “TEST” siparişi oluşturarak deneme yapınız. Bu adımları uyguladıktan sonra eğer herhangi bir sorun yaşıyorsanız lütfen destek talebi oluşturarak bizlerden yardım talep edebilirsiniz.
İyi Çalışmalar Bol Kazançlar Dileriz…
Kuveyt Türk Sanal Pos Kurulumu
Bu makalemizde yazılı olan bilgiler Sanal Pos Pro modülünün kurulum aşamasından sonraki adımlardır. Eğer sitenize Sanal Pos Pro modülünü kurmadıysanız ya da kurulum konusunda yardıma ihtiyacınız var ise lütfen aşağıdaki butona basarak açılacak sayfadaki makalemizi inceleyin.
İyi Günler Değerli Sanal Pos Pro Kullanıcıları!
Bu makalemizde Sanal Pos Pro modülü ile Kuveyt Türk Bankası sanal posunu nasıl kuracağımızı ve yapılandıracağımızı sizlerle paylaşacağız.
- İlk olarak Prestashop Yönetim Paneli / Geliştir sekmesin içerisinden Modüller alt sekmesine giriş yapın.
 Prestashop Yönetim Paneli / Modüller
Prestashop Yönetim Paneli / Modüller
- Ardından “Yüklü Modülleri Yönet” Kısmından Sanal Pos Pro modülünü yapılandır butonuna tıklayınız.
 Yüklü Modülleri Yapılandır Bölümü
Yüklü Modülleri Yapılandır Bölümü
Bu bölümler bütün pos kurulumları için standart bir şablon halindedir. Bu kısımdan sonra yüklemek istediğimiz pos ile ilgili işlemlere başlayacağız.
- Adım olarak modülün en üst kısmındaki sekmelerde bulunan “Ödeme Yöntemleri” kısmına tıklayınız.

2. Adımda ise ödeme yöntemlerinin altında bulunan Kuveyt Türk Bankasının ödeme yönteminin kurulumunu sağlamalısınız.
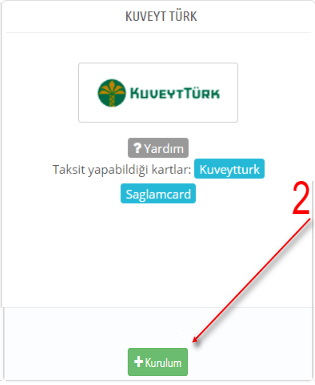 Kuveyt Türk Bankası Kurulum
Kuveyt Türk Bankası Kurulum
3. Adımda ise üst sekmelerdeki “Pos Ayarları”kısmına tıklayarak gerekli bilgileri doldurmalıyız.
 Pos Ayarları Bölümü
Pos Ayarları Bölümü
4. Adımda ise son olarak Kuveyt Türk Bankası’nın sizlere sağlamış olduğu “API Kullanıcı Adı” ,”API Mağaza ID ” ,”API Şifre” vb. bilgilerin girişini yaparak ayarları kaydet butonuna tıklayınız.
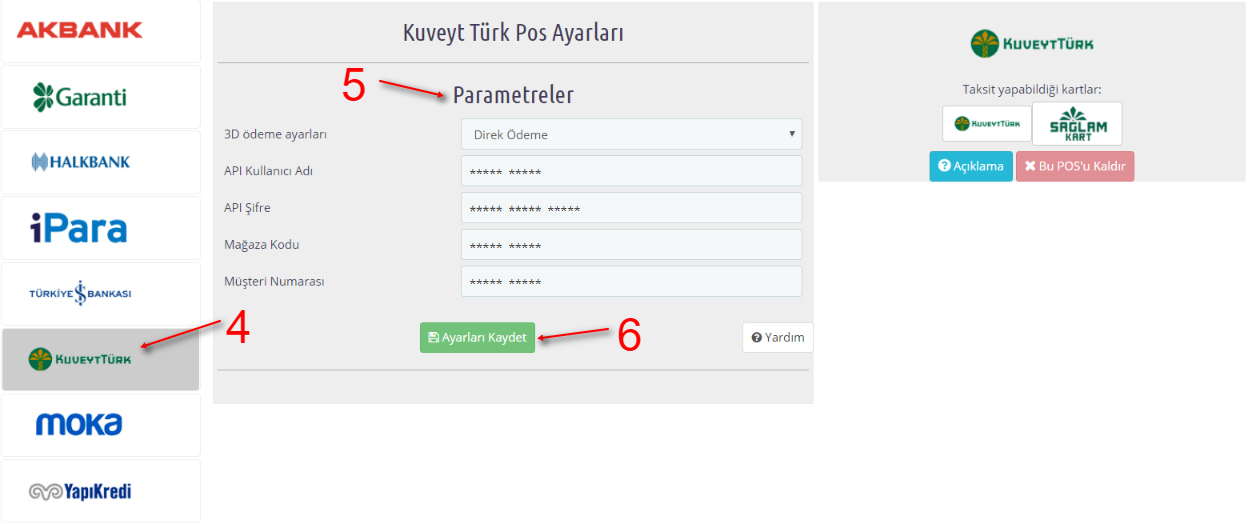 Kuveyt Türk Bankası Pos Ayarları Paneli
Kuveyt Türk Bankası Pos Ayarları Paneli
Bütün bu işlemleri tamamladıktan sonra kurulum gerçeklemiş olup sorunsuz çalışması gerekmektedir. Lütfen “TEST” siparişi oluşturarak deneme yapınız. Bu adımları uyguladıktan sonra eğer herhangi bir sorun yaşıyorsanız lütfen destek talebi oluşturarak bizlerden yardım talep edebilirsiniz.
İyi Çalışmalar Bol Kazançlar Dileriz…
Türkiye İş Bankası Sanal Pos Kurulumu
Bu makalemizde yazılı olan bilgiler Sanal Pos Pro modülünün kurulum aşamasından sonraki adımlardır. Eğer sitenize Sanal Pos Pro modülünü kurmadıysanız ya da kurulum konusunda yardıma ihtiyacınız var ise lütfen aşağıdaki butona basarak açılacak sayfadaki makalemizi inceleyin.
İyi Günler Değerli Sanal Pos Pro Kullanıcıları!
Bu makalemizde Sanal Pos Pro modülü ile Türkiye İş Bankası sanal posunu nasıl kuracağımızı ve yapılandıracağımızı sizlerle paylaşacağız.
- İlk olarak Prestashop Yönetim Paneli / Geliştir sekmesin içerisinden Modüller alt sekmesine giriş yapın.
 Prestashop Yönetim Paneli / Modüller
Prestashop Yönetim Paneli / Modüller
- Ardında “Yüklü Modülleri Yönet” kısmından Sanal Pos Pro modülünü yapılandır butonuna tıklayınız.
 Yüklü Modülleri Yapılandır Bölümü
Yüklü Modülleri Yapılandır Bölümü
Bu bölümler bütün pos kurulumları için standart bir şablon halindedir. Bu kısımdan sonra yüklemek istediğimiz pos ile ilgili işlemlere başlayacağız.
- Adım olarak modülün en üst kısmındaki sekmelerde bulunan “Ödeme Yöntemleri” kısmına tıklayınız.

2. Adımda ise ödeme yöntemlerinin altında bulunan Türkiye İş Bankasının ödeme yönteminin kurulumunu sağlamalısınız.
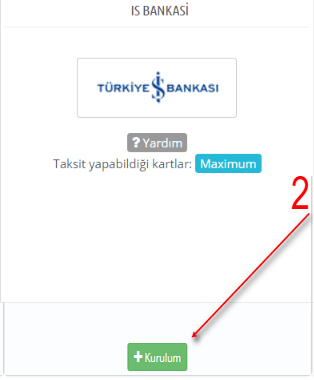 Türkiye İş Bankası Kurulum
Türkiye İş Bankası Kurulum
3. Adımda ise üst sekmelerdeki “Pos Ayarları” kısmına tıklayarak gerekli bilgileri doldurmalıyız.
 Pos Ayarları Bölümü
Pos Ayarları Bölümü
4. Adımda ise son olarak Türkiye İş Bankası’nın sizlere sağlamış olduğu “Kullanıcı Adı” ,”Mağaza ID ” ,”Terminal ID” vb. bilgilerin girişini yaparak ayarları kaydet butonuna tıklayınız.
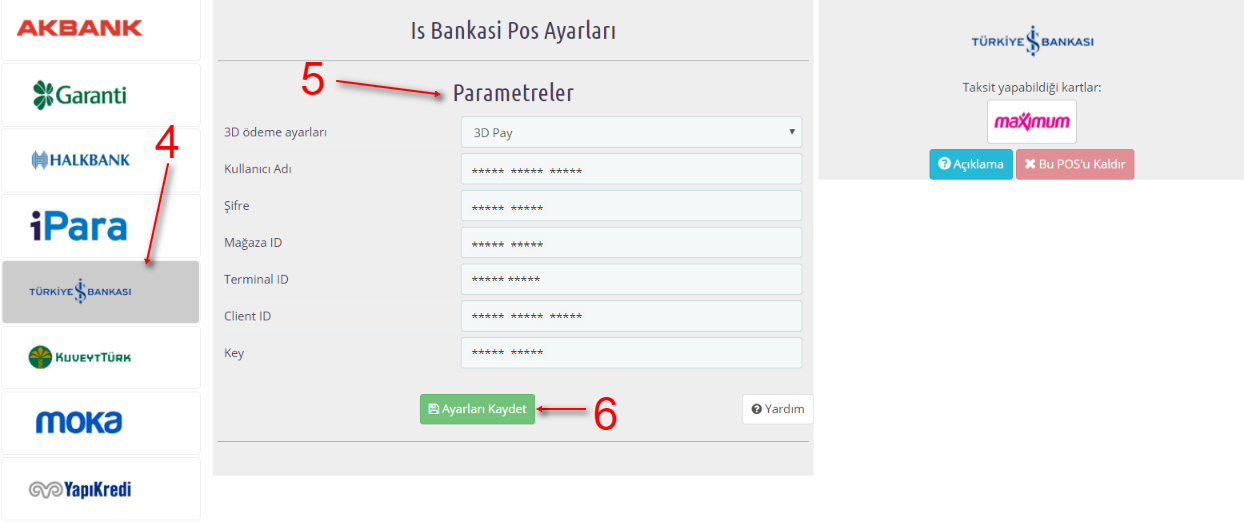 Türkiye İş Bankası Pos Ayarları Paneli
Türkiye İş Bankası Pos Ayarları Paneli
Bütün bu işlemleri tamamladıktan sonra kurulum gerçeklemiş olup sorunsuz çalışması gerekmektedir. Lütfen “TEST” siparişi oluşturarak deneme yapınız. Bu adımları uyguladıktan sonra eğer herhangi bir sorun yaşıyorsanız lütfen destek talebi oluşturarak bizlerden yardım talep edebilirsiniz.
İyi Çalışmalar Bol Kazançlar Dileriz…
Yapıkredi Sanal Pos Kurulumu
Bu makalemizde yazılı olan bilgiler Sanal Pos Pro modülünün kurulum aşamasından sonraki adımlardır. Eğer sitenize Sanal Pos Pro modülünü kurmadıysanız ya da kurulum konusunda yardıma ihtiyacınız var ise lütfen aşağıdaki butona basarak açılacak sayfadaki makalemizi inceleyin.
İyi Günler Değerli Sanal Pos Pro Kullanıcıları!
Bu makalemizde SanalPos Pro modülü ile Yapı Kredi Bankası sanal posunu nasıl kuracağımızı ve yapılandıracağımızı sizlerle paylaşacağız.
- İlk olarak Prestashop Yönetim Paneli / Geliştir kategorisinin içerisinden Modüller kısmına giriş yapın.
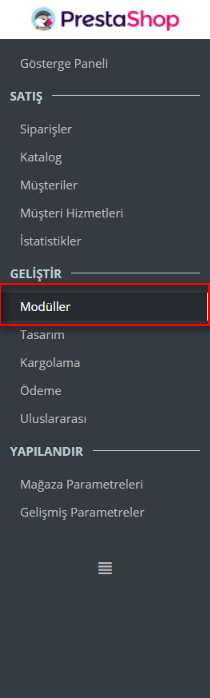 Prestashop Yönetim Paneli / Modüller
Prestashop Yönetim Paneli / Modüller
- Ardında “Yüklü Modülleri Yönet” kısmından Sanal Pos Pro modülünü yapılandır butonuna tıklayınız.
 Yüklü Modülleri Yapılandır Bölümü
Yüklü Modülleri Yapılandır Bölümü
Bu bölümler bütün pos kurulumları için standart bir şablon halindedir. Bu kısımdan sonra yüklemek istediğimiz pos ile ilgili işlemlere başlayacağız.
- Adım olarak modülün en üst kısmındaki sekmelerde bulunan “Ödeme Yöntemleri” kısmına tıklayınız.
 2. Adımda ise ödeme yöntemlerinin altında bulunan Yapı Kredi Bankasının ödeme yönteminin kurulumunu sağlamalısınız.
2. Adımda ise ödeme yöntemlerinin altında bulunan Yapı Kredi Bankasının ödeme yönteminin kurulumunu sağlamalısınız.
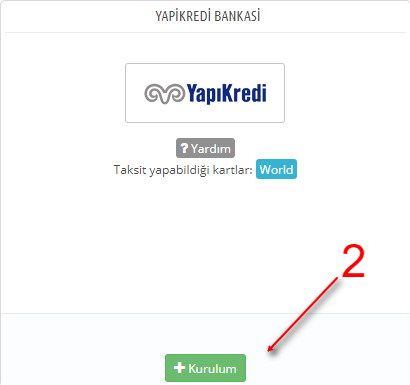 Yapı Kredi Bankası Kurulum
Yapı Kredi Bankası Kurulum
3. Adımda ise üst sekmelerdeki “Pos Ayarları” kısmına tıklayarak gerekli bilgileri doldurmalıyız.
 Pos Ayarları Bölümü
Pos Ayarları Bölümü
4. Adımda ise son olarak Yapı Kredi Bankası’nın sizlere sağlamış olduğu “Kullanıcı Adı” ,”Mağaza ID ” ,”Terminal ID” vb. bilgilerin girişini yaparak ayarları kaydet butonuna tıklayınız.
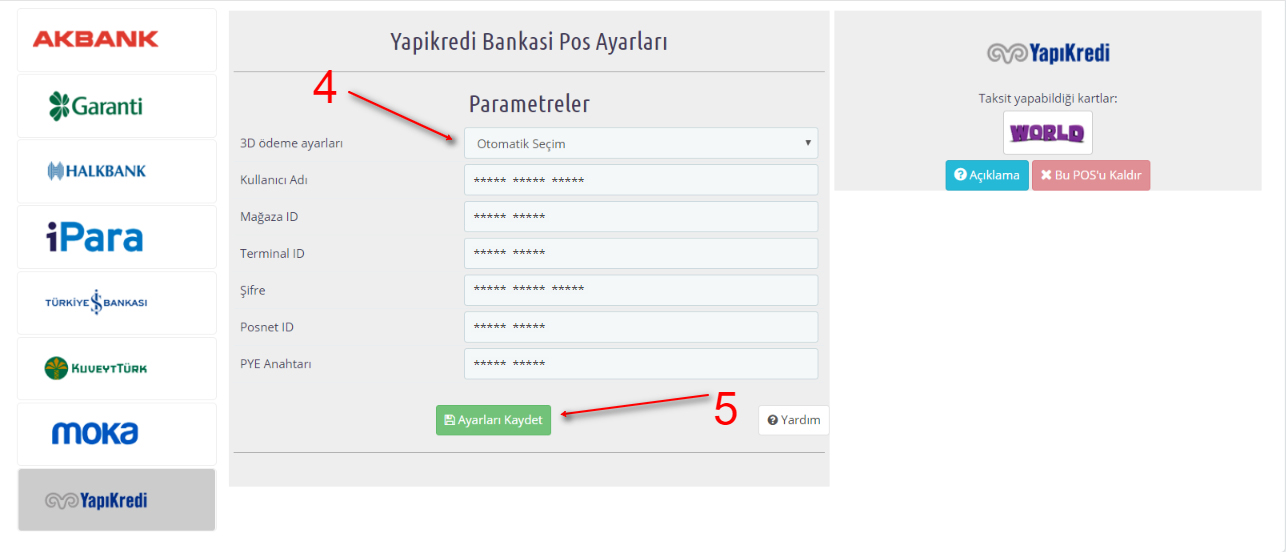 Yapı Kredi Bankası Pos Ayarları Paneli
Yapı Kredi Bankası Pos Ayarları Paneli
Bütün bu işlemleri tamamladıktan sonra kurulum gerçeklemiş olup sorunsuz çalışması gerekmektedir. Lütfen “TEST” siparişi oluşturarak deneme yapınız. Bu adımları uyguladıktan sonra eğer herhangi bir sorun yaşıyorsanız lütfen destek talebi oluşturarak bizlerden yardım talep edebilirsiniz.
İyi Çalışmalar Bol Kazançlar Dileriz…
Garanti Bankası Sanal Pos Kurulumu
Bu makalemizde yazılı olan bilgiler Sanal Pos Pro modülünün kurulum aşamasından sonraki adımlardır. Eğer sitenize Sanal Pos Pro modülünü kurmadıysanız ya da kurulum konusunda yardıma ihtiyacınız var ise lütfen aşağıdaki butona basarak açılacak sayfadaki makalemizi inceleyin.
İyi Günler Değerli Sanal Pos Pro Kullanıcıları!
Bu makalemizde Sanal Pos Pro modülü ile Garanti Bankası sanal posunu nasıl kuracağımızı ve yapılandıracağımızı sizlerle paylaşacağız.
- İlk olarak Prestashop Yönetim Paneli / Geliştir sekmesin içerisinden Modüller alt sekmesine giriş yapın.
 Prestashop Yönetim Paneli / Modüller
Prestashop Yönetim Paneli / Modüller
- Ardından “Yüklü Modülleri Yönet” kısmından Sanal Pos Pro modülünü yapılandır butonuna tıklayınız.
 Yüklü Modülleri Yapılandır Bölümü
Yüklü Modülleri Yapılandır Bölümü
Bu bölümler bütün pos kurulumları için standart bir şablon halindedir. Bu kısımdan sonra yüklemek istediğimiz pos ile ilgili işlemlere başlayacağız.
- Adım olarak modülün en üst kısmındaki sekmelerde bulunan “Ödeme Yöntemleri” kısmına tıklayınız.

2. Adımda ise ödeme yöntemlerinin altında bulunan Garanti Bankası ödeme yönteminin kurulumunu sağlamalısınız.
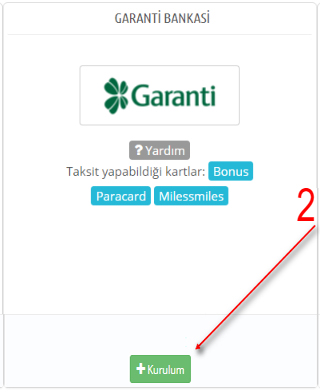 Garanti Bankası Kurulum
Garanti Bankası Kurulum
3. Adımda ise üst sekmelerdeki “Pos Ayarları” kısmına tıklayarak gerekli bilgileri doldurmalıyız.
 Pos Ayarları Bölümü
Pos Ayarları Bölümü
4. Adımda ise son olarak Garanti Bankasının sizlere sağlamış olduğu “Kullanıcı Adı” ,”Terminal No” ,”Şifre” vb. bilgilerin girişini yaparak ayarları kaydet butonuna tıklayınız.
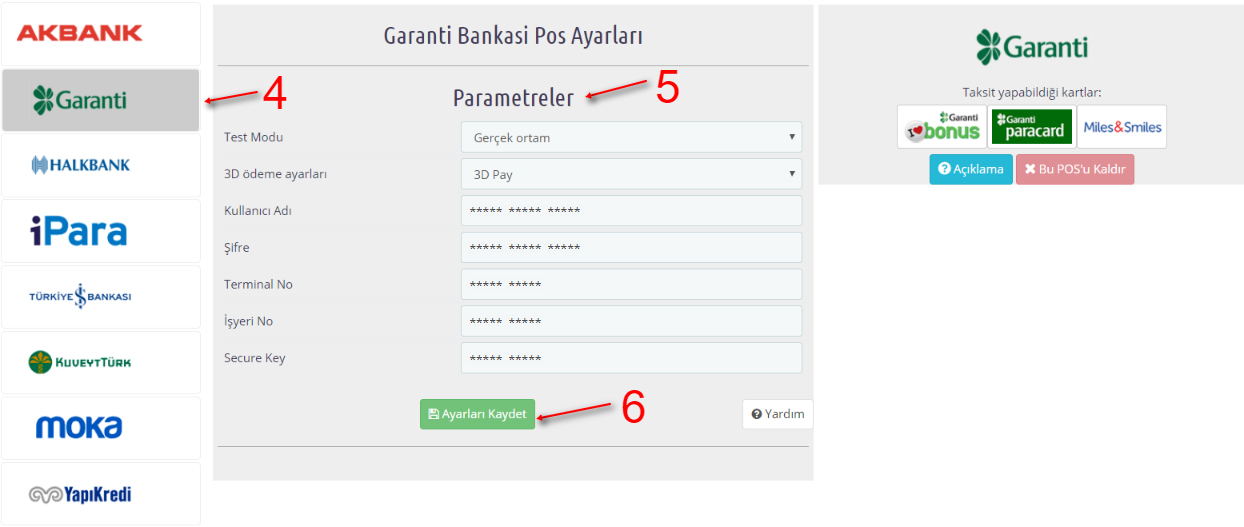 Garanti Bankası Pos Ayarları Paneli
Garanti Bankası Pos Ayarları Paneli
Bütün bu işlemleri tamamladıktan sonra kurulum gerçeklemiş olup sorunsuz çalışması gerekmektedir. Lütfen “TEST” siparişi oluşturarak deneme yapınız. Bu adımları uyguladıktan sonra eğer herhangi bir sorun yaşıyorsanız lütfen destek talebi oluşturarak bizlerden yardım talep edebilirsiniz.
İyi Çalışmalar Bol Kazançlar Dileriz…