Akbank Sanal Pos Kurulumu
Bu makalemizde yazılı olan bilgiler Sanal Pos Pro modülünün kurulum aşamasından sonraki adımlardır. Eğer sitenize Sanal Pos Pro modülünü kurmadıysanız ya da kurulum konusunda yardıma ihtiyacınız var ise lütfen aşağıdaki butona basarak açılacak sayfadaki makalemizi inceleyin.
İyi Günler Değerli Sanal Pos Pro Kullanıcıları!
Bu makalemizde Sanal Pos Pro modülü ile Akbank sanal posunu nasıl kuracağımızı ve yapılandıracağımızı sizlerle paylaşacağız.
- İlk olarak Prestashop Yönetim Paneli / Geliştir sekmesin içerisinden Modüller alt sekmesine giriş yapın.
 Prestashop Yönetim Paneli / Modüller
Prestashop Yönetim Paneli / Modüller
- Ardında “Yüklü Modülleri Yönet” kısmından Sanal pos pro modülünü yapılandır butonuna tıklayınız.
 Yüklü Modülleri Yapılandır Bölümü
Yüklü Modülleri Yapılandır Bölümü
Bu bölümler bütün pos kurulumları için standart bir şablon halindedir. Bu kısımdan sonra yüklemek istediğimiz pos ile ilgili işlemlere başlayacağız.
- Adım olarak modülün en üst kısmındaki sekmelerde bulunan “Ödeme Yöntemleri” kısmına tıklayınız.

2. Adımda ise ödeme yöntemlerinin altında bulunan Akbank ödeme yönteminin kurulumunu sağlamalısınız.
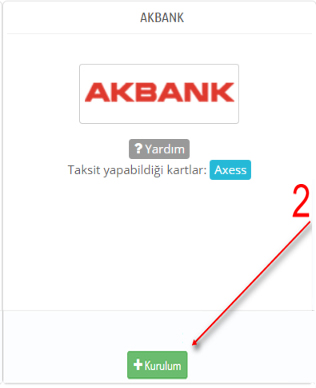 Akbank Kurulum
Akbank Kurulum
3. Adımda ise üst sekmelerdeki “Pos Ayarları” kısmına tıklayarak gerekli bilgileri doldurmalıyız.
 Pos Ayarları Bölümü
Pos Ayarları Bölümü
4. Adımda ise son olarak Akbank’ın sizlere sağlamış olduğu “Kullanıcı Adı” ,”Terminal ID” ,”Şifre” vb. bilgilerin girişini yaparak ayarları kaydet butonuna tıklayınız.
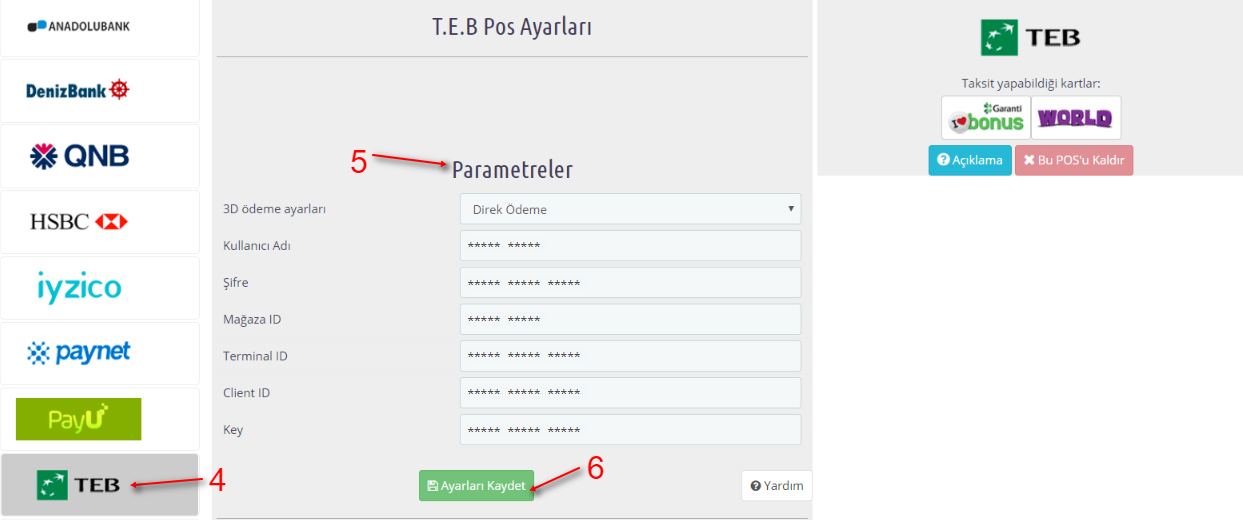
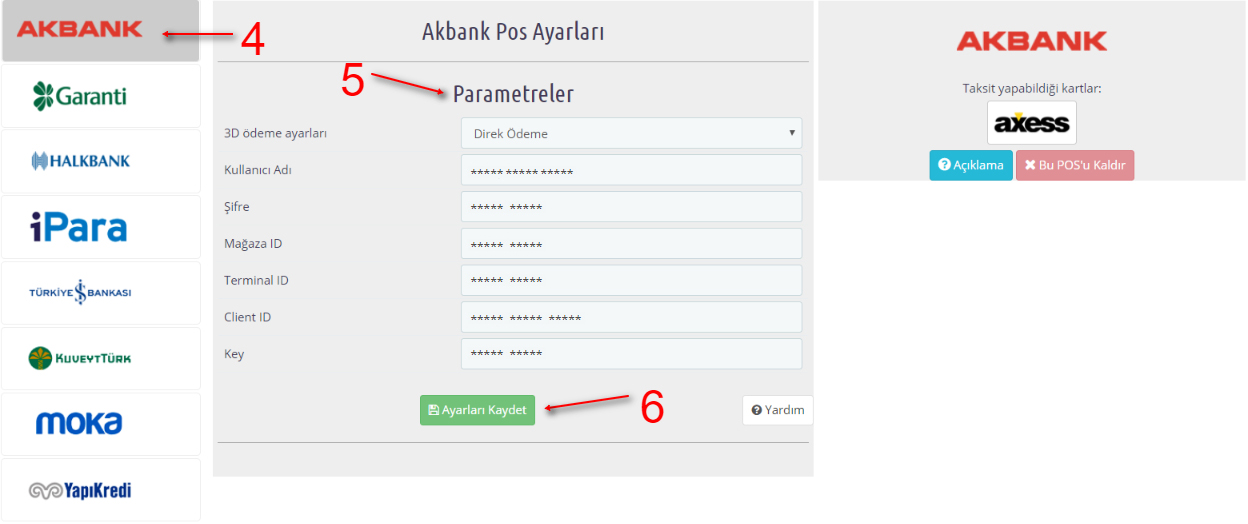 Akbank Pos Ayarları Paneli
Akbank Pos Ayarları Paneli
Bütün bu işlemleri tamamladıktan sonra kurulum gerçeklemiş olup sorunsuz çalışması gerekmektedir. Lütfen “TEST” siparişi oluşturarak deneme yapınız. Bu adımları uyguladıktan sonra eğer herhangi bir sorun yaşıyorsanız lütfen destek talebi oluşturarak bizlerden yardım talep edebilirsiniz.
İyi Çalışmalar Bol Kazançlar Dileriz…
Halkbank Sanal Pos Kurulumu
Bu makalemizde yazılı olan bilgiler Sanal Pos Pro modülünün kurulum aşamasından sonraki adımlardır. Eğer sitenize Sanal Pos Pro modülünü kurmadıysanız ya da kurulum konusunda yardıma ihtiyacınız var ise lütfen aşağıdaki butona basarak açılacak sayfadaki makalemizi inceleyin.
İyi Günler Değerli Sanal Pos Pro Kullanıcıları!
Bu makalede Sanal Pos Pro modülü ile Halkbank sanal posunu nasıl kuracağımızı ve yapılandıracağımızı sizlerle paylaşacağız.
- İlk olarak Prestashop Yönetim Paneli / Geliştir sekmesin içerisinden Modüller alt sekmesine giriş yapın.
 Prestashop Yönetim Paneli / Modüller
Prestashop Yönetim Paneli / Modüller
- Ardından “Yüklü Modülleri Yönet” Kısmından Sanal Pos Pro modülünü yapılandır butonuna tıklayınız.
 Yüklü Modülleri Yapılandır Bölümü
Yüklü Modülleri Yapılandır Bölümü
Bu bölümler bütün pos kurulumları için standart bir şablon halindedir. Bu kısımdan sonra yüklemek istediğimiz pos ile ilgili işlemlere başlayacağız.
- Adım olarak modülün en üst kısmındaki sekmelerde bulunan “Ödeme Yöntemleri” kısmına tıklayınız.

2. Adımda ise ödeme yöntemlerinin altında bulunan Halkbank ödeme yönteminin kurulumunu sağlamalısınız.
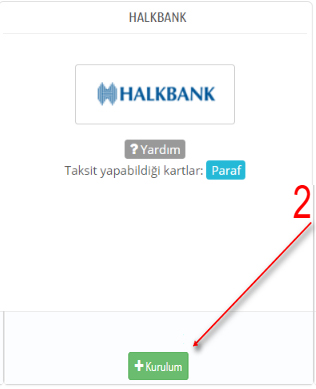 Halkbank Kurulum
Halkbank Kurulum
3. Adımda ise üst sekmelerdeki “Pos Ayarları” kısmına tıklayarak gerekli bilgileri doldurmalıyız.
 Pos Ayarları Bölümü
Pos Ayarları Bölümü
4. Adımda ise son olarak Halkbank’ın sizlere sağlamış olduğu “Kullanıcı Adı” ,”Mağaza ID ” ,”Şifre” vb. bilgilerin girişini yaparak ayarları kaydet butonuna tıklayınız.
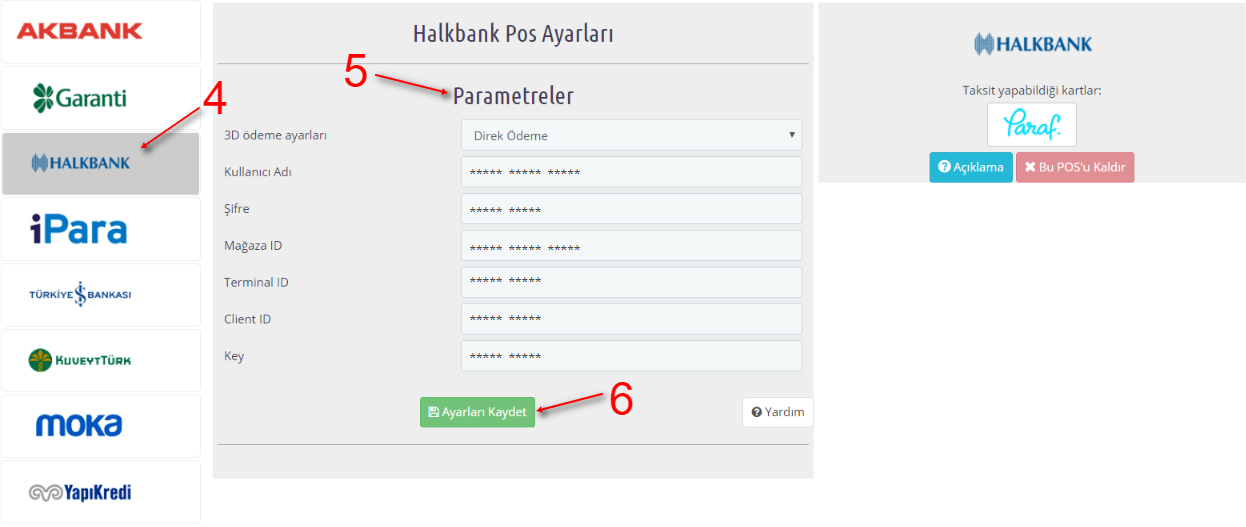 Halkbank Pos Ayarları Paneli
Halkbank Pos Ayarları Paneli
Bütün bu işlemleri tamamladıktan sonra kurulum gerçeklemiş olup sorunsuz çalışması gerekmektedir. Lütfen “TEST” siparişi oluşturarak deneme yapınız. Bu adımları uyguladıktan sonra eğer herhangi bir sorun yaşıyorsanız lütfen destek talebi oluşturarak bizlerden yardım talep edebilirsiniz.
İyi Çalışmalar Bol Kazançlar Dileriz…
Anadolu Bank Sanal Pos Kurulumu
Bu makalemizde yazılı olan bilgiler Sanal Pos Pro modülünün kurulum aşamasından sonraki adımlardır. Eğer sitenize Sanal Pos Pro modülünü kurmadıysanız ya da kurulum konusunda yardıma ihtiyacınız var ise lütfen aşağıdaki butona basarak açılacak sayfadaki makalemizi inceleyin.
İyi Günler Değerli Sanal Pos Pro Kullanıcıları!
Bu makalemizde“Sanal Pos Pro modülü” ile Anadolu Bankası posunu nasıl kuracağımızı ve yapılandıracağımızı sizlerle paylaşacağız.
- İlk olarak Prestashop Yönetim Paneli / Geliştir sekmesin içerisinden Modüller alt sekmesine giriş yapın.
 Prestashop Yönetim Paneli / Modüller
Prestashop Yönetim Paneli / Modüller
- Ardında “Yüklü Modülleri Yönet” kısmından Sanal Pos Pro modülünü yapılandır butonuna tıklayınız.
 Yüklü Modülleri Yapılandır Bölümü
Yüklü Modülleri Yapılandır Bölümü
Bu bölümler bütün pos kurulumları için standart bir şablon halindedir. Bu kısımdan sonra yüklemek istediğimiz pos ile ilgili işlemlere başlayacağız.
- Adım olarak modülün en üst kısmındaki sekmelerde bulunan “Ödeme Yöntemleri” kısmına tıklayınız.
 2. Adımda ise ödeme yöntemlerinin altında bulunan Anadolu Bankası ödeme yönteminin kurulumunu sağlamalısınız.
2. Adımda ise ödeme yöntemlerinin altında bulunan Anadolu Bankası ödeme yönteminin kurulumunu sağlamalısınız.
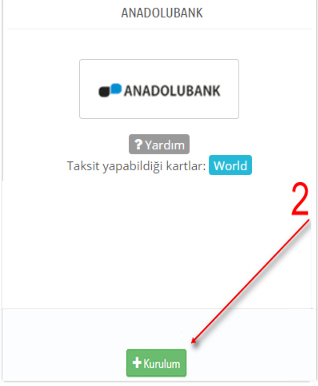 Anadolu Bank Kurulum
Anadolu Bank Kurulum
3. Adımda ise üst sekmelerdeki “Pos Ayarları”kısmına tıklayarak gerekli bilgileri doldurmalıyız.
 Pos Ayarları Bölümü
Pos Ayarları Bölümü
4. Adımda ise son olarak Anadolu Bank’ın sizlere sağlamış olduğu “Kullanıcı Adı” , “Mağaza ID” vb. bilgilerin girişini yaparak ayarları kaydet butonuna tıklayınız.
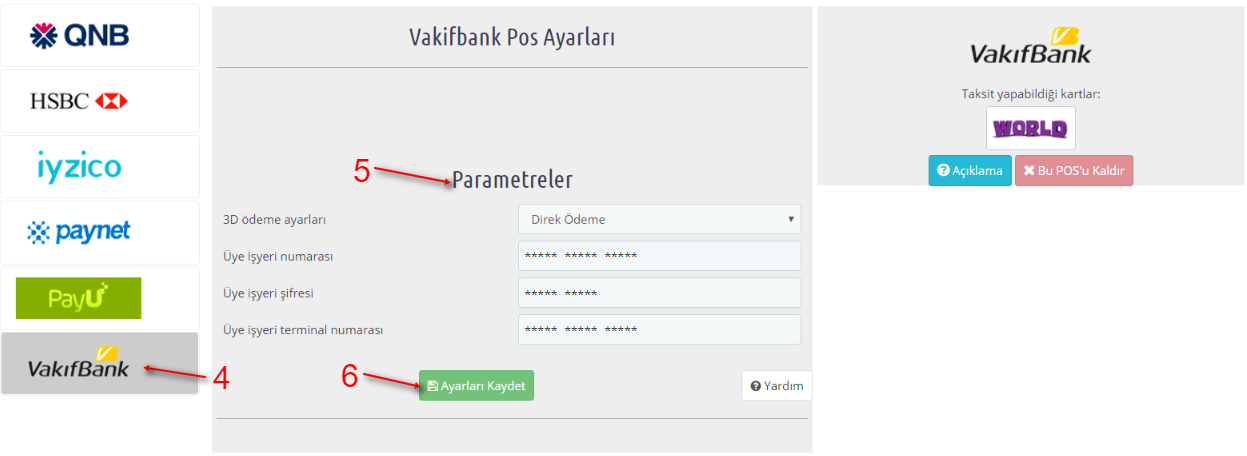
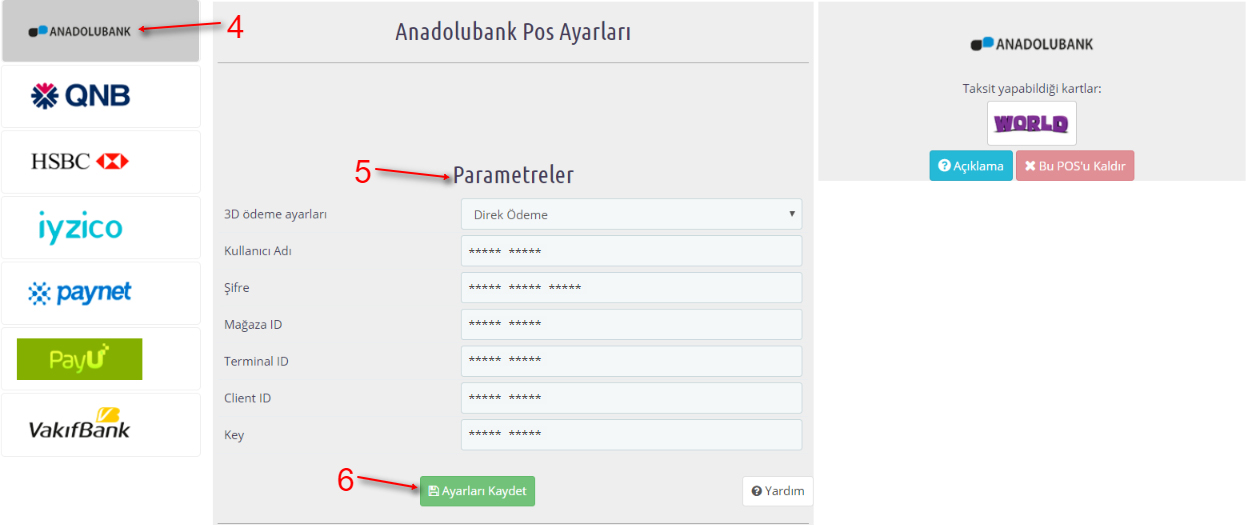 Anadolu Bank Pos Ayarları Paneli
Anadolu Bank Pos Ayarları Paneli
Bütün bu işlemleri tamamladıktan sonra kurulum gerçeklemiş olup sorunsuz çalışması gerekmektedir. Lütfen “TEST” siparişi oluşturarak deneme yapınız. Bu adımları uyguladıktan sonra eğer herhangi bir sorun yaşıyorsanız lütfen destek talebi oluşturarak bizlerden yardım talep edebilirsiniz.
İyi Çalışmalar Bol Kazançlar Dileriz…
Citibank Sanal Pos Kurulumu
Bu makalemizde yazılı olan bilgiler Sanal Pos Pro modülünün kurulum aşamasından sonraki adımlardır. Eğer sitenize Sanal Pos Pro modülünü kurmadıysanız ya da kurulum konusunda yardıma ihtiyacınız var ise lütfen aşağıdaki butona basarak açılacak sayfadaki makalemizi inceleyin.
İyi Günler Değerli Sanal Pos Pro Kullanıcıları!
Bu makalede Sanal Pos Pro modülü ile Citibank sanal posunu nasıl kuracağımızı ve yapılandıracağımızı sizlerle paylaşacağız.
- İlk olarak Prestashop Yönetim Paneli / Geliştir sekmesin içerisinden Modüller alt sekmesine giriş yapın.
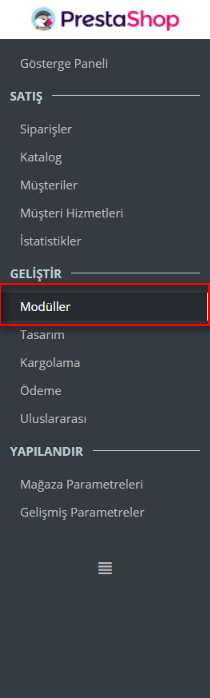 Prestashop Yönetim Paneli / Modüller
Prestashop Yönetim Paneli / Modüller
- Ardından “Yüklü Modülleri Yönet” Kısmından Sanal Pos Pro modülünü yapılandır butonuna tıklayınız.
 Yüklü Modülleri Yapılandır Bölümü
Yüklü Modülleri Yapılandır Bölümü
Bu bölümler bütün pos kurulumları için standart bir şablon halindedir. Bu kısımdan sonra yüklemek istediğimiz pos ile ilgili işlemlere başlayacağız.
1. Adım olarak modülün en üst kısmındaki sekmelerde bulunan “Ödeme Yöntemleri” kısmına tıklayınız.

2. Adımda ise ödeme yöntemlerinin altında bulunan Halkbank ödeme yönteminin kurulumunu sağlamalısınız.
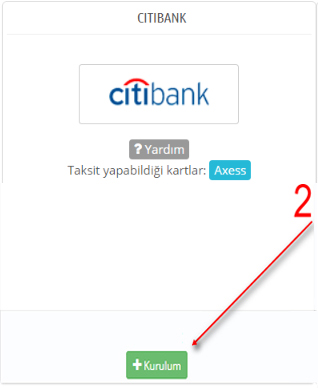 Citibank Kurulum
Citibank Kurulum
3. Adımda ise üst sekmelerdeki “Pos Ayarları” kısmına tıklayarak gerekli bilgileri doldurmalıyız.
 Pos Ayarları Bölümü
Pos Ayarları Bölümü
4. Adımda ise son olarak Citibank’ın sizlere sağlamış olduğu “Kullanıcı Adı” ,”Mağaza ID ” ,”Şifre” vb. bilgilerin girişini yaparak ayarları kaydet butonuna tıklayınız.
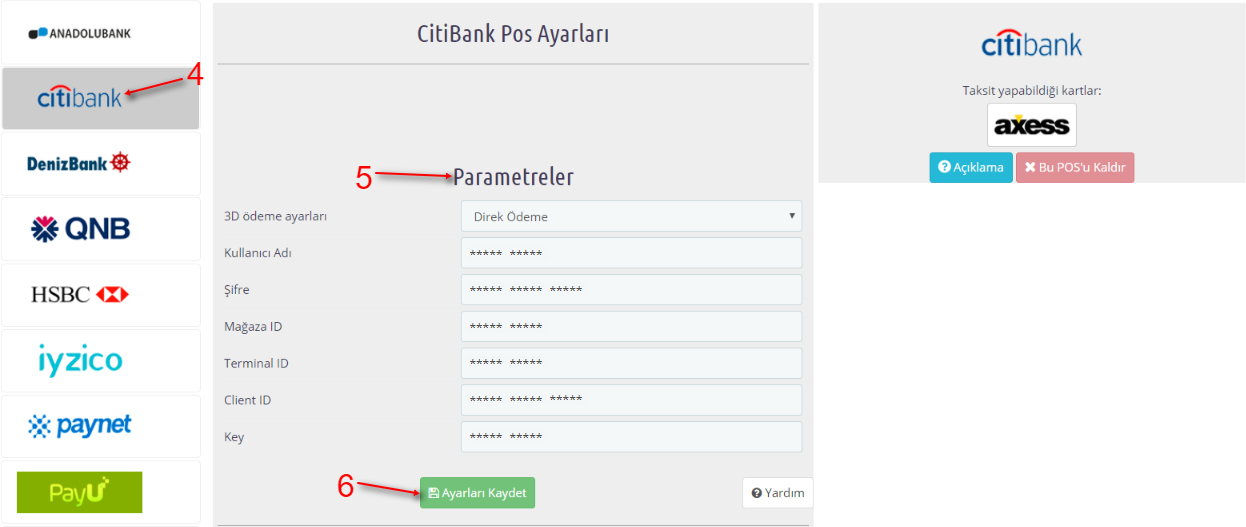 Citibank Pos Ayarları Paneli
Citibank Pos Ayarları Paneli
Bütün bu işlemleri tamamladıktan sonra kurulum gerçeklemiş olup sorunsuz çalışması gerekmektedir. Lütfen “TEST” siparişi oluşturarak deneme yapınız. Bu adımları uyguladıktan sonra eğer herhangi bir sorun yaşıyorsanız lütfen destek talebi oluşturarak bizlerden yardım talep edebilirsiniz.
İyi Çalışmalar Bol Kazançlar Dileriz…
Denizbank Sanal Pos Kurulumu
Bu makalemizde yazılı olan bilgiler Sanal Pos Pro modülünün kurulum aşamasından sonraki adımlardır. Eğer sitenize Sanal Pos Pro modülünü kurmadıysanız ya da kurulum konusunda yardıma ihtiyacınız var ise lütfen aşağıdaki butona basarak açılacak sayfadaki makalemizi inceleyin.
İyi Günler Değerli Sanal Pos Pro Kullanıcıları!
Bu makalede Sanal Pos Pro modülü ile DenizBank sanal posunu nasıl kuracağımızı ve yapılandıracağımızı sizlerle paylaşacağız.
- İlk olarak Prestashop Yönetim Paneli / Geliştir sekmesin içerisinden Modüller alt sekmesine giriş yapın.
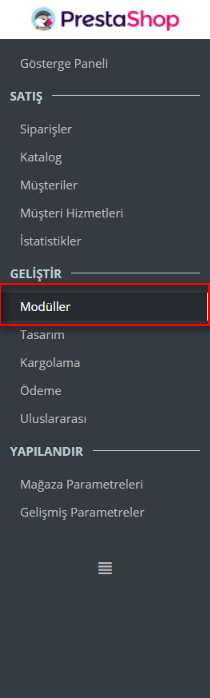 Prestashop Yönetim Paneli / Modüller
Prestashop Yönetim Paneli / Modüller
- Ardından “Yüklü Modülleri Yönet” Kısmından Sanal Pos Pro modülünü yapılandır butonuna tıklayınız.
 Yüklü Modülleri Yapılandır Bölümü
Yüklü Modülleri Yapılandır Bölümü
Bu bölümler bütün pos kurulumları için standart bir şablon halindedir. Bu kısımdan sonra yüklemek istediğimiz pos ile ilgili işlemlere başlayacağız.
- Adım olarak modülün en üst kısmındaki sekmelerde bulunan “Ödeme Yöntemleri” kısmına tıklayınız.

2. Adımda ise ödeme yöntemlerinin altında bulunan Denizbank ödeme yönteminin kurulumunu sağlamalısınız.
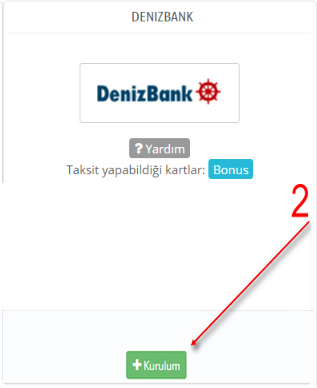 DenizBank Kurulum
DenizBank Kurulum
3. Adımda ise üst sekmelerdeki “Pos Ayarları” kısmına tıklayarak gerekli bilgileri doldurmalıyız.
 Pos Ayarları Bölümü
Pos Ayarları Bölümü
4. Adımda ise son olarak DenizBank’ın sizlere sağlamış olduğu “Kullanıcı Adı” ,”Mağaza ID ” ,”Şifre” vb. bilgilerin girişini yaparak ayarları kaydet butonuna tıklayınız.
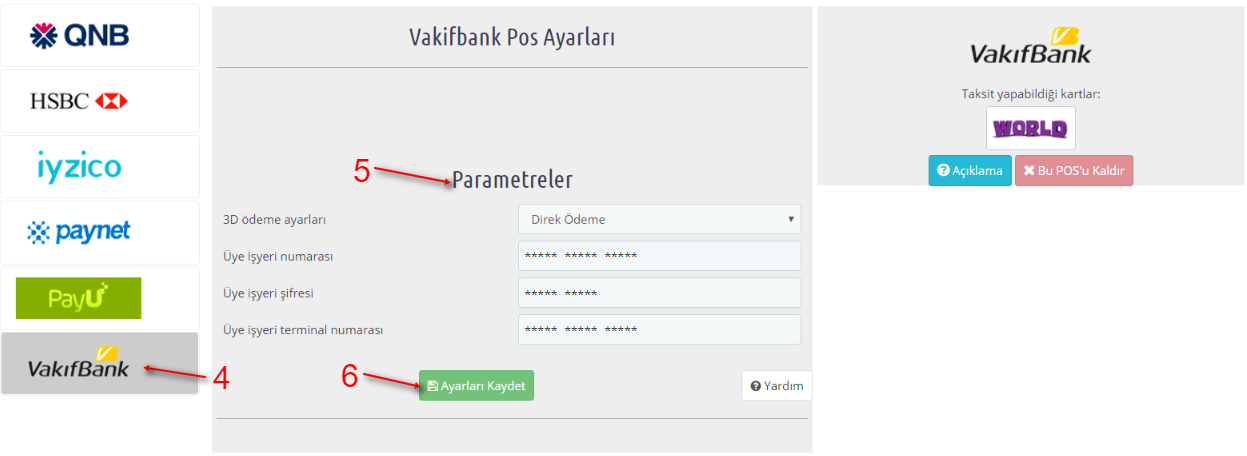
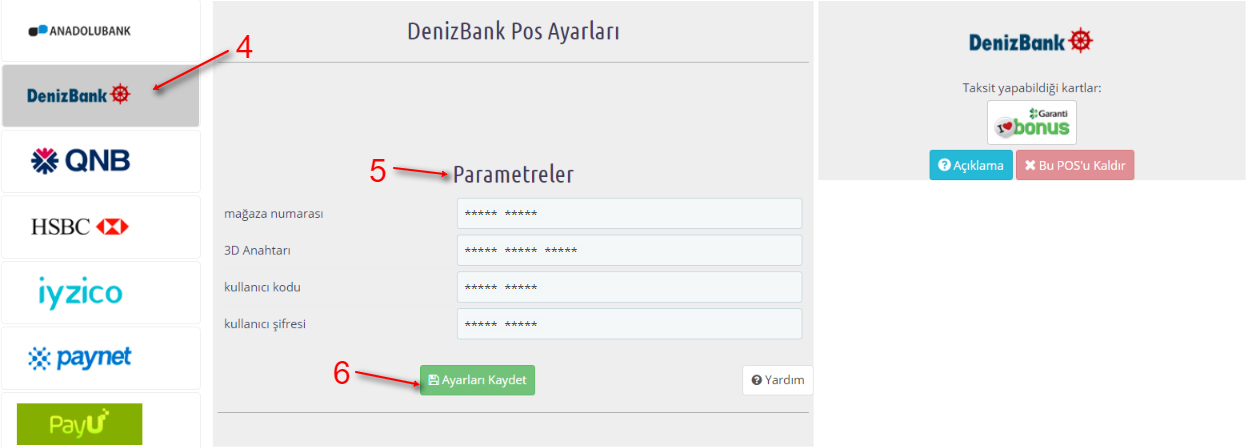 DenizBank Pos Ayarları Paneli
DenizBank Pos Ayarları Paneli
Bütün bu işlemleri tamamladıktan sonra kurulum gerçeklemiş olup sorunsuz çalışması gerekmektedir. Lütfen “TEST” siparişi oluşturarak deneme yapınız. Bu adımları uyguladıktan sonra eğer herhangi bir sorun yaşıyorsanız lütfen destek talebi oluşturarak bizlerden yardım talep edebilirsiniz.
İyi Çalışmalar Bol Kazançlar Dileriz…
HSBC Sanal Pos Kurulumu
Bu makalemizde yazılı olan bilgiler Sanal Pos Pro modülünün kurulum aşamasından sonraki adımlardır. Eğer sitenize Sanal Pos Pro modülünü kurmadıysanız ya da kurulum konusunda yardıma ihtiyacınız var ise lütfen aşağıdaki butona basarak açılacak sayfadaki makalemizi inceleyin.
İyi Günler Değerli Sanal Pos Pro Kullanıcıları!
Bu makalede Sanal Pos Pro modülü ile HSBC sanal posunu nasıl kuracağımızı ve yapılandıracağımızı sizlerle paylaşacağız.
- İlk olarak Prestashop Yönetim Paneli / Geliştir sekmesin içerisinden Modüller alt sekmesine giriş yapın.
 PRESTASHOP YÖNETİM PANELİ / MODÜLLER
PRESTASHOP YÖNETİM PANELİ / MODÜLLER
- Ardından “Yüklü Modülleri Yönet” Kısmından Sanal Pos Pro modülünü yapılandır butonuna tıklayınız.
 YÜKLÜ MODÜLLERİ YAPILANDIR BÖLÜMÜ
YÜKLÜ MODÜLLERİ YAPILANDIR BÖLÜMÜ
Bu bölümler bütün pos kurulumları için standart bir şablon halindedir. Bu kısımdan sonra yüklemek istediğimiz pos ile ilgili işlemlere başlayacağız.
- Adım olarak modülün en üst kısmındaki sekmelerde bulunan “Ödeme Yöntemleri” kısmına tıklayınız.

2. Adımda ise ödeme yöntemlerinin altında bulunan HSBC ödeme yönteminin kurulumunu sağlamalısınız.
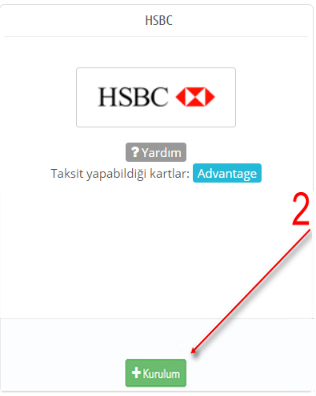 HSBC KURULUM
HSBC KURULUM
3. Adımda ise üst sekmelerdeki “Pos Ayarları” kısmına tıklayarak gerekli bilgileri doldurmalıyız.
 POS AYARLARI BÖLÜMÜ
POS AYARLARI BÖLÜMÜ
4. Adımda ise son olarak HSBC’nin sizlere sağlamış olduğu “Kullanıcı Adı” ,”Mağaza ID ” ,”Şifre” vb. bilgilerin girişini yaparak ayarları kaydet butonuna tıklayınız.
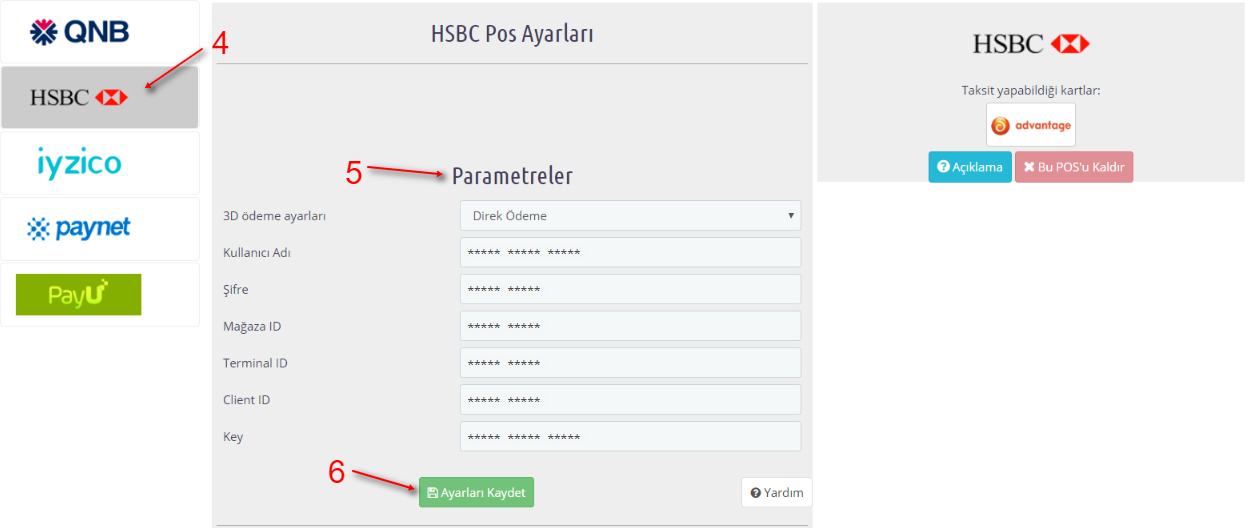 HSBC POS AYARLARI PANELİ
HSBC POS AYARLARI PANELİ
Bütün bu işlemleri tamamladıktan sonra kurulum gerçeklemiş olup sorunsuz çalışması gerekmektedir. Lütfen “TEST” siparişi oluşturarak deneme yapınız. Bu adımları uyguladıktan sonra eğer herhangi bir sorun yaşıyorsanız lütfen destek talebi oluşturarak bizlerden yardım talep edebilirsiniz.
İyi Çalışmalar Bol Kazançlar Dileriz…
ING Bank Sanal Pos Kurulumu
Bu makalemizde yazılı olan bilgiler Sanal Pos Pro modülünün kurulum aşamasından sonraki adımlardır. Eğer sitenize Sanal Pos Pro modülünü kurmadıysanız ya da kurulum konusunda yardıma ihtiyacınız var ise lütfen aşağıdaki butona basarak açılacak sayfadaki makalemizi inceleyin.
İyi Günler Değerli Sanal Pos Pro Kullanıcıları!
Bu makalede Sanal Pos Pro modülü ile INB Bank sanal posunu nasıl kuracağımızı ve yapılandıracağımızı sizlerle paylaşacağız.
- İlk olarak Prestashop Yönetim Paneli / Geliştir sekmesin içerisinden Modüller alt sekmesine giriş yapın.
 PRESTASHOP YÖNETİM PANELİ / MODÜLLER
PRESTASHOP YÖNETİM PANELİ / MODÜLLER
- Ardından “Yüklü Modülleri Yönet” Kısmından Sanal Pos Pro modülünü yapılandır butonuna tıklayınız.
 YÜKLÜ MODÜLLERİ YAPILANDIR BÖLÜMÜ
YÜKLÜ MODÜLLERİ YAPILANDIR BÖLÜMÜ
Bu bölümler bütün pos kurulumları için standart bir şablon halindedir. Bu kısımdan sonra yüklemek istediğimiz pos ile ilgili işlemlere başlayacağız.
1. Adım olarak modülün en üst kısmındaki sekmelerde bulunan “Ödeme Yöntemleri” kısmına tıklayınız.

2. Adımda ise ödeme yöntemlerinin altında bulunan ING Bank ödeme yönteminin kurulumunu sağlamalısınız.
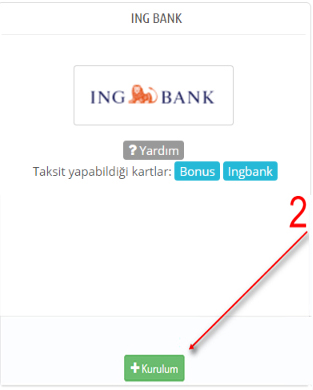 ING BANK KURULUM
ING BANK KURULUM
3. Adımda ise üst sekmelerdeki “Pos Ayarları” kısmına tıklayarak gerekli bilgileri doldurmalıyız.
 POS AYARLARI BÖLÜMÜ
POS AYARLARI BÖLÜMÜ
4. Adımda ise son olarak ING Bank’ın sizlere sağlamış olduğu “Kullanıcı Adı” ,”Mağaza ID ” ,”Şifre” vb. bilgilerin girişini yaparak ayarları kaydet butonuna tıklayınız.
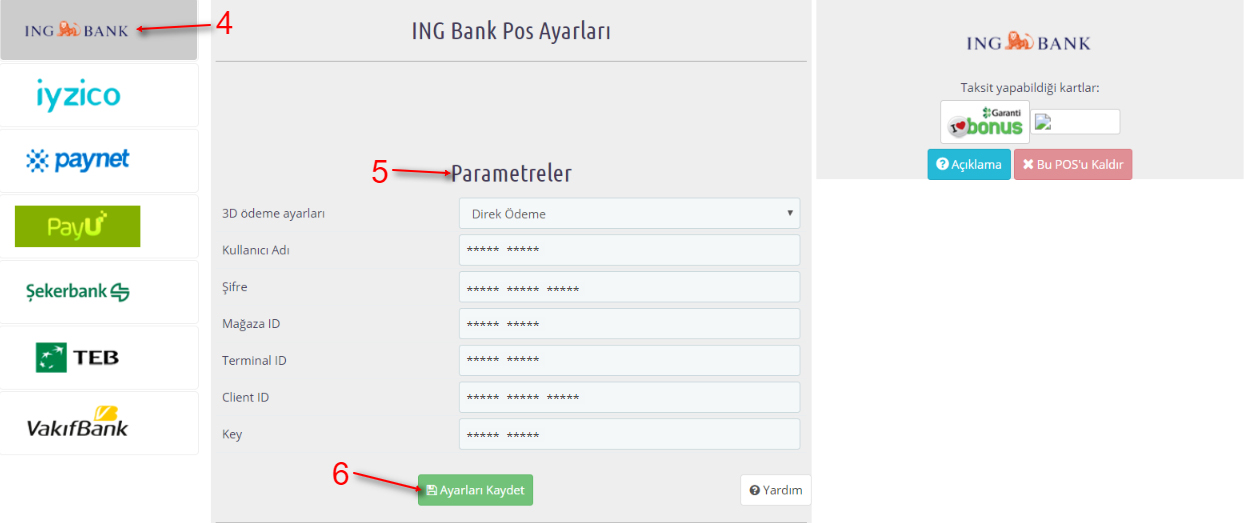 ING BANK POS AYARLARI PANELİ
ING BANK POS AYARLARI PANELİ
Bütün bu işlemleri tamamladıktan sonra kurulum gerçeklemiş olup sorunsuz çalışması gerekmektedir. Lütfen “TEST” siparişi oluşturarak deneme yapınız. Bu adımları uyguladıktan sonra eğer herhangi bir sorun yaşıyorsanız lütfen destek talebi oluşturarak bizlerden yardım talep edebilirsiniz.
İyi Çalışmalar Bol Kazançlar Dileriz…
Iyzico Sanal Pos Kurulumu
Bu makalemizde yazılı olan bilgiler Sanal Pos Pro modülünün kurulum aşamasından sonraki adımlardır. Eğer sitenize Sanal Pos Pro modülünü kurmadıysanız ya da kurulum konusunda yardıma ihtiyacınız var ise lütfen aşağıdaki butona basarak açılacak sayfadaki makalemizi inceleyin.
İyi Günler Değerli Sanal Pos Pro Kullanıcıları!
Bu makalede Sanal Pos Pro modülü ile Iyzico sanal posunu nasıl kuracağımızı ve yapılandıracağımızı sizlerle paylaşacağız.
- İlk olarak Prestashop Yönetim Paneli / Geliştir sekmesin içerisinden Modüller alt sekmesine giriş yapın.
 PRESTASHOP YÖNETİM PANELİ / MODÜLLER
PRESTASHOP YÖNETİM PANELİ / MODÜLLER
- Ardından “Yüklü Modülleri Yönet” Kısmından Sanal Pos Pro modülünü yapılandır butonuna tıklayınız.
 YÜKLÜ MODÜLLERİ YAPILANDIR BÖLÜMÜ
YÜKLÜ MODÜLLERİ YAPILANDIR BÖLÜMÜ
Bu bölümler bütün pos kurulumları için standart bir şablon halindedir. Bu kısımdan sonra yüklemek istediğimiz pos ile ilgili işlemlere başlayacağız.
1. Adım olarak modülün en üst kısmındaki sekmelerde bulunan “Ödeme Yöntemleri” kısmına tıklayınız.

2. Adımda ise ödeme yöntemlerinin altında bulunan Iyzico ödeme yönteminin kurulumunu sağlamalısınız.
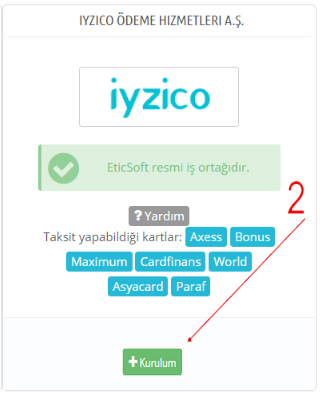 IYZİCO KURULUM
IYZİCO KURULUM
3. Adımda ise üst sekmelerdeki “Pos Ayarları” kısmına tıklayarak gerekli bilgileri doldurmalıyız.
 POS AYARLARI BÖLÜMÜ
POS AYARLARI BÖLÜMÜ
4. Adımda ise son olarak Iyzico’nun sizlere sağlamış olduğu “Publishable Key” ,”Secret Key” vb. bilgilerin girişini yaparak ayarları kaydet butonuna tıklayınız.
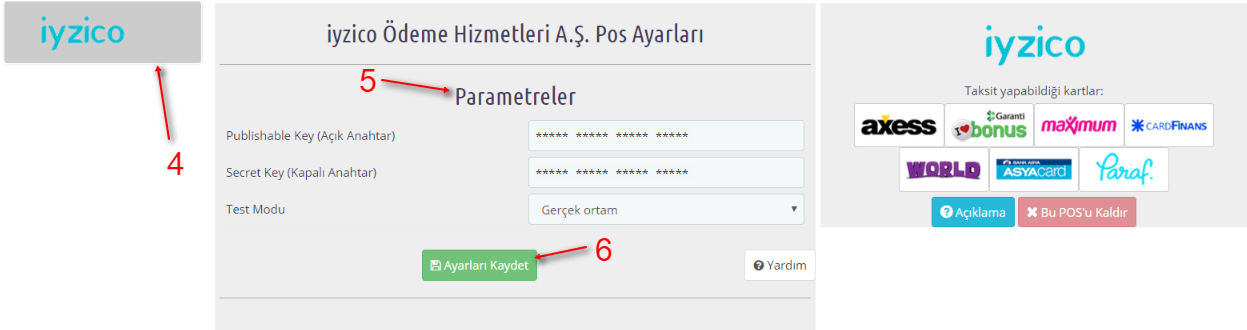 IYZİCO POS AYARLARI PANELİ
IYZİCO POS AYARLARI PANELİ
Bütün bu işlemleri tamamladıktan sonra kurulum gerçeklemiş olup sorunsuz çalışması gerekmektedir. Lütfen “TEST” siparişi oluşturarak deneme yapınız. Bu adımları uyguladıktan sonra eğer herhangi bir sorun yaşıyorsanız lütfen destek talebi oluşturarak bizlerden yardım talep edebilirsiniz.
İyi Çalışmalar Bol Kazançlar Dileriz…
Odeabank Sanal Pos Kurulumu
Bu makalemizde yazılı olan bilgiler Sanal Pos Pro modülünün kurulum aşamasından sonraki adımlardır. Eğer sitenize Sanal Pos Pro modülünü kurmadıysanız ya da kurulum konusunda yardıma ihtiyacınız var ise lütfen aşağıdaki butona basarak açılacak sayfadaki makalemizi inceleyin.
İyi Günler Değerli Sanal Pos Pro Kullanıcıları!
Bu makalede Sanal Pos Pro modülü ile Odeabank sanal posunu nasıl kuracağımızı ve yapılandıracağımızı sizlerle paylaşacağız.
- İlk olarak Prestashop Yönetim Paneli / Geliştir sekmesin içerisinden Modüller alt sekmesine giriş yapın.
 PRESTASHOP YÖNETİM PANELİ / MODÜLLER
PRESTASHOP YÖNETİM PANELİ / MODÜLLER
- Ardından “Yüklü Modülleri Yönet” Kısmından Sanal Pos Pro modülünü yapılandır butonuna tıklayınız.
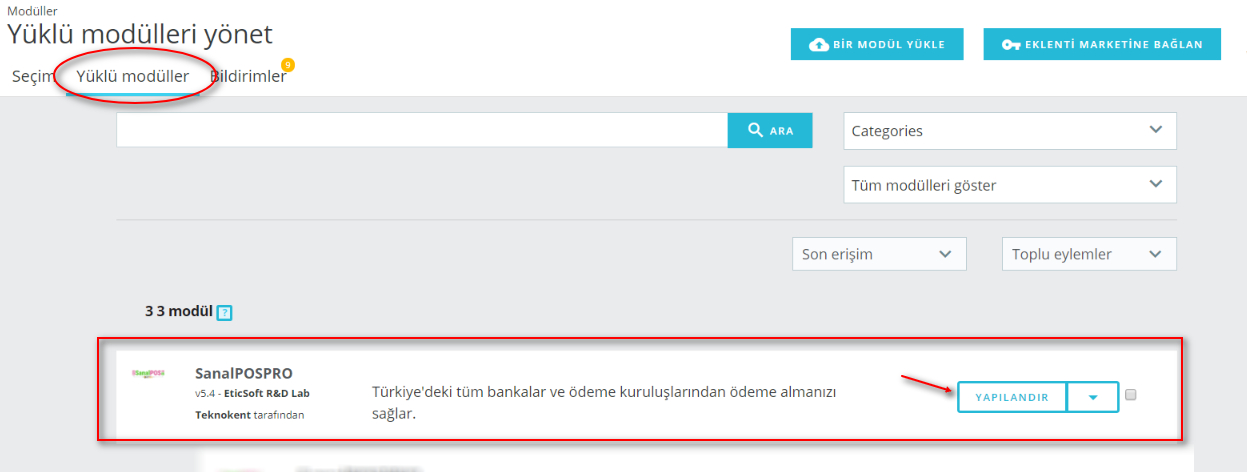 YÜKLÜ MODÜLLERİ YAPILANDIR BÖLÜMÜ
YÜKLÜ MODÜLLERİ YAPILANDIR BÖLÜMÜ
Bu bölümler bütün pos kurulumları için standart bir şablon halindedir. Bu kısımdan sonra yüklemek istediğimiz pos ile ilgili işlemlere başlayacağız.
1. Adım olarak modülün en üst kısmındaki sekmelerde bulunan “Ödeme Yöntemleri” kısmına tıklayınız.

2. Adımda ise ödeme yöntemlerinin altında bulunan Odeabank ödeme yönteminin kurulumunu sağlamalısınız.
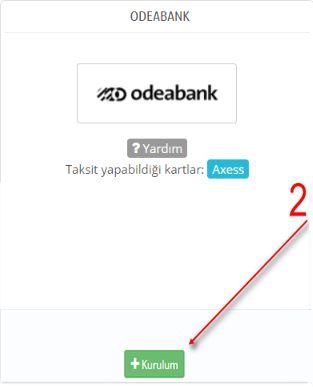 ODEABANK KURULUM
ODEABANK KURULUM
3. Adımda ise üst sekmelerdeki “Pos Ayarları” kısmına tıklayarak gerekli bilgileri doldurmalıyız.
 POS AYARLARI BÖLÜMÜ
POS AYARLARI BÖLÜMÜ
4. Adımda ise son olarak Odeanbank’ın sizlere sağlamış olduğu “Kullanıcı Adı” ,”Mağaza ID ” ,”Şifre” vb. bilgilerin girişini yaparak ayarları kaydet butonuna tıklayınız.
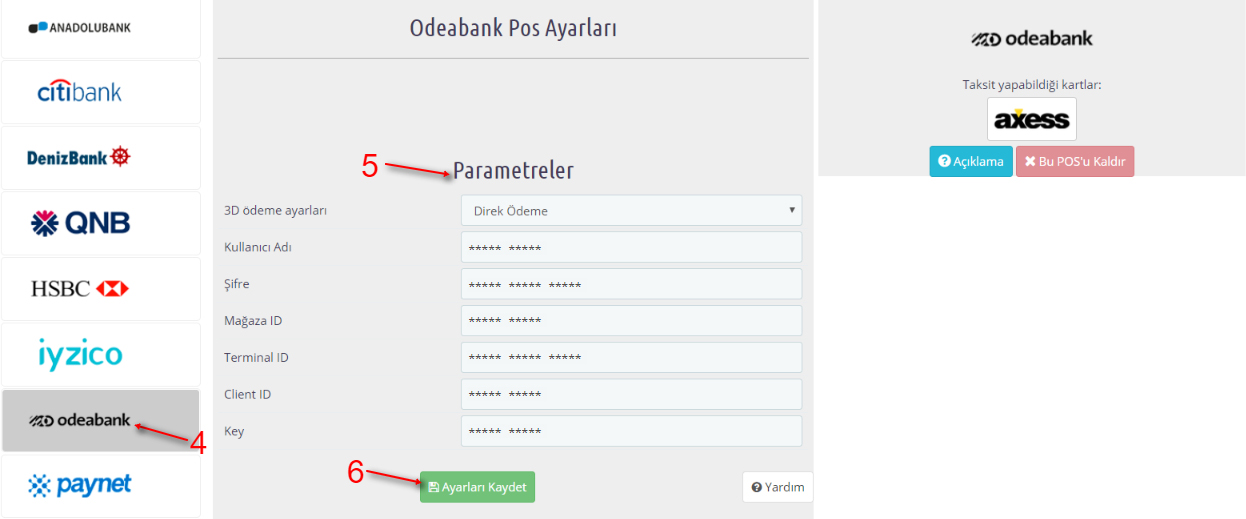 ODEABANK POS AYARLARI PANELİ
ODEABANK POS AYARLARI PANELİ
Bütün bu işlemleri tamamladıktan sonra kurulum gerçeklemiş olup sorunsuz çalışması gerekmektedir. Lütfen “TEST” siparişi oluşturarak deneme yapınız. Bu adımları uyguladıktan sonra eğer herhangi bir sorun yaşıyorsanız lütfen destek talebi oluşturarak bizlerden yardım talep edebilirsiniz.
İyi Çalışmalar Bol Kazançlar Dileriz…
Paynet Sanal Pos Kurulumu
Bu makalemizde yazılı olan bilgiler Sanal Pos Pro modülünün kurulum aşamasından sonraki adımlardır. Eğer sitenize Sanal Pos Pro modülünü kurmadıysanız ya da kurulum konusunda yardıma ihtiyacınız var ise lütfen aşağıdaki butona basarak açılacak sayfadaki makalemizi inceleyin.
İyi Günler Değerli Sanal Pos Pro Kullanıcıları!
Bu makalede Sanal Pos Pro modülü ile Paynet sanal posunu nasıl kuracağımızı ve yapılandıracağımızı sizlerle paylaşacağız.
- İlk olarak Prestashop Yönetim Paneli / Geliştir sekmesin içerisinden Modüller alt sekmesine giriş yapın.
 PRESTASHOP YÖNETİM PANELİ / MODÜLLER
PRESTASHOP YÖNETİM PANELİ / MODÜLLER
- Ardından “Yüklü Modülleri Yönet” Kısmından Sanal Pos Pro modülünü yapılandır butonuna tıklayınız.
 YÜKLÜ MODÜLLERİ YAPILANDIR BÖLÜMÜ
YÜKLÜ MODÜLLERİ YAPILANDIR BÖLÜMÜ
Bu bölümler bütün pos kurulumları için standart bir şablon halindedir. Bu kısımdan sonra yüklemek istediğimiz pos ile ilgili işlemlere başlayacağız.
- Adım olarak modülün en üst kısmındaki sekmelerde bulunan “Ödeme Yöntemleri” kısmına tıklayınız.

2. Adımda ise ödeme yöntemlerinin altında bulunan Paynet ödeme yönteminin kurulumunu sağlamalısınız.
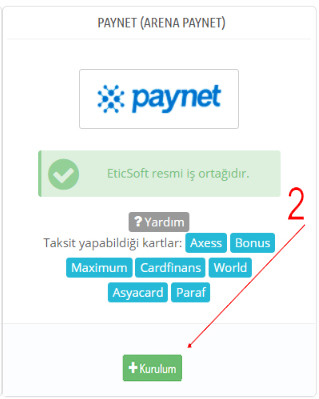 PAYNET KURULUM
PAYNET KURULUM
3. Adımda ise üst sekmelerdeki “Pos Ayarları” kısmına tıklayarak gerekli bilgileri doldurmalıyız.
 POS AYARLARI BÖLÜMÜ
POS AYARLARI BÖLÜMÜ
4. Adımda ise son olarak Paynet’in sizlere sağlamış olduğu “Publishable Key” ,”Secret Key” ,”Firma Kodu” vb. bilgilerin girişini yaparak ayarları kaydet butonuna tıklayınız.
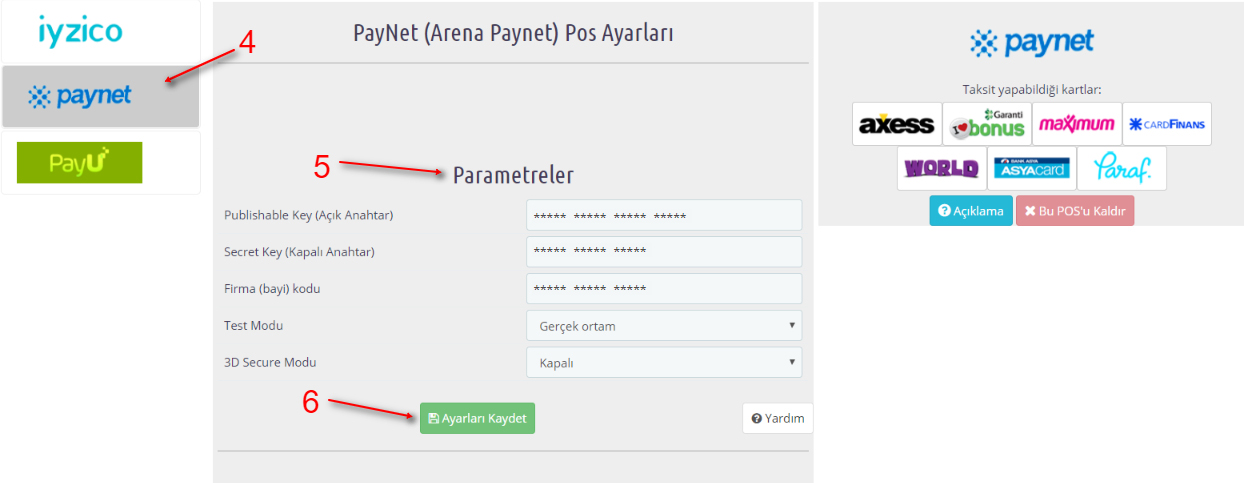 PAYNET POS AYARLARI PANELİ
PAYNET POS AYARLARI PANELİ
Bütün bu işlemleri tamamladıktan sonra kurulum gerçeklemiş olup sorunsuz çalışması gerekmektedir. Lütfen “TEST” siparişi oluşturarak deneme yapınız. Bu adımları uyguladıktan sonra eğer herhangi bir sorun yaşıyorsanız lütfen destek talebi oluşturarak bizlerden yardım talep edebilirsiniz.
İyi Çalışmalar Bol Kazançlar Dileriz…









