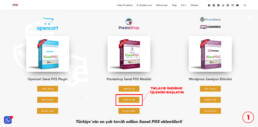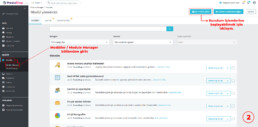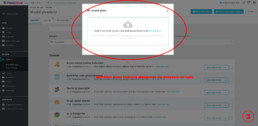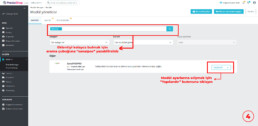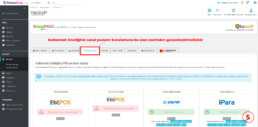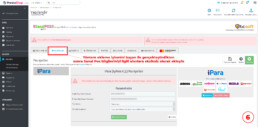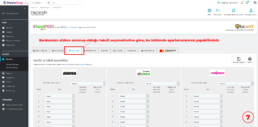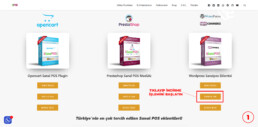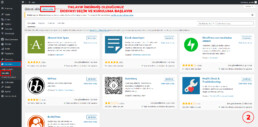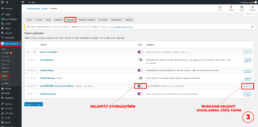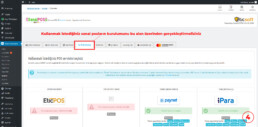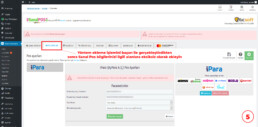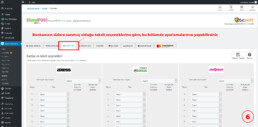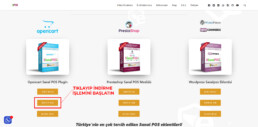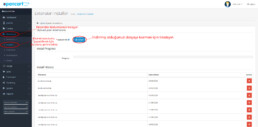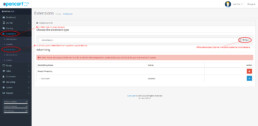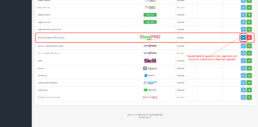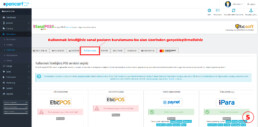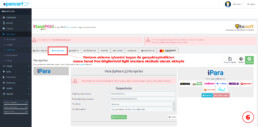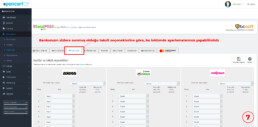Bankalar ve Ödeme Kuruluşları
Online olarak ödeme almak isterseniz bankalar veya BDDK onaylı ödeme kuruluşlarından sanal pos hizmeti almanız gerekmektedir.
Banka üzerinden sanal pos hizmeti almanız halinde yalnızca o bankaya ait kredi kartları üzerinden taksitli ödeme alabilirsiniz. Diğer banka kartlarından ise tek çekim ile ödeme almanız mümkün olacaktır.
Sitenizde birçok bankaya ait kredi kartlarından taksitli ödeme almak isterseniz ödeme kuruluşları ile anlaşmanız yararlı olacaktır. Ayrıca ödeme kuruluşları ile çalışmanız iş yükü, sanal pos anlaşma maliyetleri ve teknik destek anlamında fayda sağlayacaktır.
Günümüzde bir çok ödeme kuruluşu ülkemizde ve dünyada sıklıkla tercih edilen kartlardan taksitli veya tek çekim olarak ödeme alabilmenize olanak sağlamaktadır.
Sanal Pos PRO eklentilerimizin desteklediği banka ve ödeme kuruluşları hakkında detaylı bilgiye diğer blog yazılarımızdan ulaşabilirsiniz.
Sanal Pos nedir?
Sanal Pos Nedir?

Merhaba Değerli Sanal Pos PRO blog okuyucuları, bugünkü yazımızda “Sanal Pos Nedir? , Sanal Pos Neden Gereklidir ? Sanal Pos Hizmeti Nasıl Alınır?” gibi konulara değineceğiz.
İyi okumalar dileriz 🙂
Tanım yaparak başlayacak olursak eğer, Sanal POS İngilizce Virtual Point of Sale kelimelerinin çevirisi ve kısaltmaları ile dilimizde yer edinmiştir. Dilimizdeki karşılığı olarak Sanal Ödeme Noktası diye çevirebiliriz. Sanal pos online satışı yapılan ürün, mal veya hizmetin online olarak anında, hızlı ve güvenli olarak kredi kartı, banka kartı veya mobil operatörler ile tahsilatının yapılması için verilen hizmetlerdir.
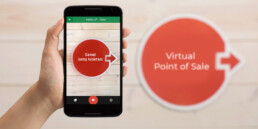
Sanal Pos Neden Gereklidir?
Aklınızda “Peki Sanal Pos neden gereklidir?” diye bir soru oluşmuş olabilir. İnternet üzerinden kredi kartı vb. yöntemler ile ödeme alabilmek için sanal pos hizmeti almanız gerekmektedir. Yani Sanal Pos ile Havale/EFT dışında online ödeme almak isteyen bütün sektörler (bayi ağına sahip kullanıcılar, büyük,orta veya küçük ölçekli şirketler, İnternet üzerinden online satış yapan firmalar ve online ödeme almak isteyen diğer tüm kurum, kuruluş veya şahıslar) bu hizmetten yararlanmalıdır. Yapılan ödemeler bankalardan veya ödeme kuruluşlarından almış olduğunuz sanal pos hizmetinizde yer alan sözleşme şartlarına istinaden belirlenen
tarihte hesabınıza aktarılır.

Sanal Pos Nasıl Alınır?
Sanal Pos hizmeti alabilmeniz için öncelikle vergi levhanızın bulunması gerekmektedir. Vergi levhası bulunmayanlar için Weepay gibi ödeme kuruluşları destek sağlayabilmektedir. Vergi levhanız bulunuyor ise dilediğiniz banka veya iPara, PayTR, Paytrek, Paybyme, Parampos, Paynet, PayU, İyzico vb. ödeme kuruluşlarından sanal pos hizmeti alabilmeniz mümkün olacaktır. Banka veya ödeme kuruluşlarına sanal pos başvurusu yaptığınızda sizden vergi levhanız, güncel findex raporunuz imza sirkünüz gibi belgeler talep edilir ve ticari geçmişiniz incelenir. İnceleme sonucunu olumlu olur ise siteniz güvenlik ve kanuni açıdan incelenerek eksikleriniz var ise tarafınıza bilgisi verilir ve düzeltmeniz için süre tanınır. Tüm bu işlemler tamamlandıktan sonra hizmetiniz onaylanarak tarafınıza sanal pos kullanıcı bilgileriniz iletilecektir.

Sanal Pos Hizmetim Onaylandı Ne Yapmalıyım?
Sanal Pos hizmetiniz onaylandıktan sonra sitenize teknik olarak entegrasyonunu sağlamanız gerekir. Teknik entegrasyon sağlanmadan müşterilerinize bir ödeme arayüzü sunamayacağınızdan dolayı ödeme alabilmeniz de mümkün olmayacaktır. Sitenizin alt yapısı Opencart, Prestashop veya Woocommerce ise Sanal Pos PRO eklentilerimiz size bu konuda kolaylık sağlayacaktır. Birkaç kurulum adımından sonra sanal pos hizmeti aldığınız kuruluşun alt yapısını ücretsiz olarak ekleyerek kullanıcı bilgilerinizi eksiksiz girdikten sonra ödeme almaya başlayabilirsiniz. E-ticaret siteniz yok ise bize ulaşabilirsiniz. E-ticaret sitesi olmadan yani sepet olmaksınız online ödeme almak isterseniz buraya tıklayarak Online Ödeme Sistemi ‘mizi inceleyebilirsiniz. Bankalar ve Ödeme Kuruluşları hakkında detaylı bilgiye Bankalar ve Ödeme Kuruluşları Blog yazımızdan ulaşabilirsiniz.
Bütün bu adımları gerçekleştirdiğiniz takdirde, sitenizden ödemeler alabilmeniz için bir Sanal Pos yazılımına ihtiyacınız var. Bunun için ücretsiz olarak yayınladığımız Sanal Pos PRO modülünü denemek isterseniz aşağıdaki logoya veya buraya tıklayabilirsiniz.
Paybyme Sanal Pos Kurulumu
Bu makalemizde yazılı olan bilgiler Sanal Pos Pro modülünün kurulum aşamasından sonraki adımlardır. Eğer sitenize Sanal Pos Pro modülünü kurmadıysanız ya da kurulum konusunda yardıma ihtiyacınız var ise lütfen aşağıdaki butona basarak açılacak sayfadaki makalemizi inceleyin.
İyi Günler Değerli Sanal Pos Pro Kullanıcıları!
Bu makalemizde“Sanal Pos Pro modülü” ile Paybyme posunu nasıl kuracağımızı ve yapılandıracağımızı sizlerle paylaşacağız.
- İlk olarak Prestashop Yönetim Paneli / Geliştir sekmesin içerisinden Modüller alt sekmesine giriş yapın.
 Prestashop Yönetim Paneli / Modüller
Prestashop Yönetim Paneli / Modüller
- Ardında “Yüklü Modülleri Yönet” kısmından Sanal Pos Pro modülünü yapılandır butonuna tıklayınız.
 Yüklü Modülleri Yapılandır Bölümü
Yüklü Modülleri Yapılandır Bölümü
Bu bölümler bütün pos kurulumları için standart bir şablon halindedir. Bu kısımdan sonra yüklemek istediğimiz pos ile ilgili işlemlere başlayacağız.
- Adım olarak modülün en üst kısmındaki sekmelerde bulunan “Ödeme Yöntemleri” kısmına tıklayınız.
 2. Adımda ise ödeme yöntemlerinin altında bulunan Paybyme ödeme yönteminin kurulumu sağlamalısınız.
2. Adımda ise ödeme yöntemlerinin altında bulunan Paybyme ödeme yönteminin kurulumu sağlamalısınız.
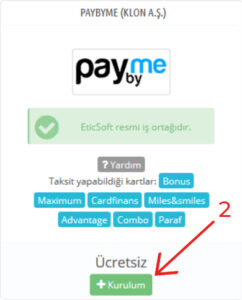 Paybyme Kurulum
Paybyme Kurulum
3. Adımda ise üst sekmelerdeki “Pos Ayarları”kısmına tıklayarak gerekli bilgileri doldurmalıyız.
 Pos Ayarları Bölümü
Pos Ayarları Bölümü
4. Adımda ise son olarak Paybyme ödeme kuruluşunun sizlere sağlamış olduğu “Public Key” , “Private Key ” vb. bilgilerin girişini yaparak ayarları kaydet butonuna tıklayınız.
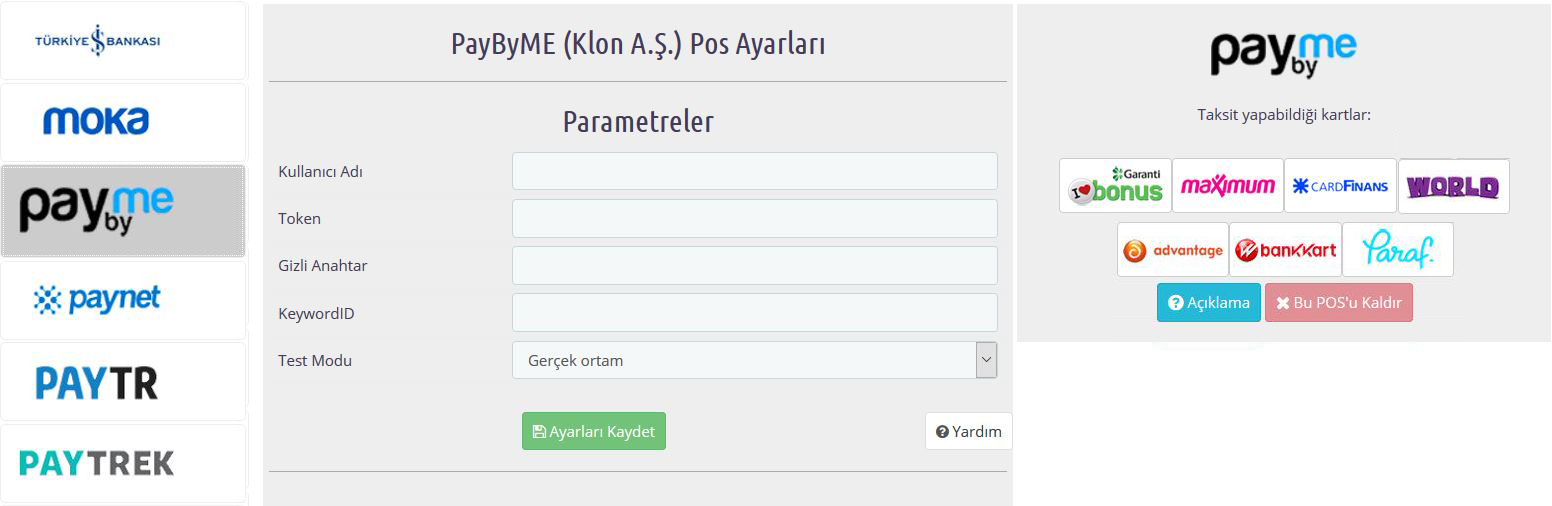 Paybyme Pos Ayarları Paneli
Paybyme Pos Ayarları Paneli
Bütün bu işlemleri tamamladıktan sonra kurulum gerçeklemiş olup sorunsuz çalışması gerekmektedir. Lütfen “TEST” siparişi oluşturarak deneme yapınız. Bu adımları uyguladıktan sonra eğer herhangi bir sorun yaşıyorsanız lütfen destek talebi oluşturarak bizlerden yardım talep edebilirsiniz.
İyi Çalışmalar Bol Kazançlar Dileriz…
Parampos Sanal Pos Kurulumu
Bu makalemizde yazılı olan bilgiler Sanal Pos Pro modülünün kurulum aşamasından sonraki adımlardır. Eğer sitenize Sanal Pos Pro modülünü kurmadıysanız ya da kurulum konusunda yardıma ihtiyacınız var ise lütfen aşağıdaki butona basarak açılacak sayfadaki makalemizi inceleyin.
İyi Günler Değerli Sanal Pos Pro Kullanıcıları!
Bu makalemizde“Sanal Pos Pro modülü” ile Parampos sanal posunu nasıl kuracağımızı ve yapılandıracağımızı sizlerle paylaşacağız.
- İlk olarak Prestashop Yönetim Paneli / Geliştir sekmesin içerisinden Modüller alt sekmesine giriş yapın.
 Prestashop Yönetim Paneli / Modüller
Prestashop Yönetim Paneli / Modüller
- Ardında “Yüklü Modülleri Yönet” kısmından Sanal Pos Pro modülünü yapılandır butonuna tıklayınız.
 Yüklü Modülleri Yapılandır Bölümü
Yüklü Modülleri Yapılandır Bölümü
Bu bölümler bütün pos kurulumları için standart bir şablon halindedir. Bu kısımdan sonra yüklemek istediğimiz pos ile ilgili işlemlere başlayacağız.
- Adım olarak modülün en üst kısmındaki sekmelerde bulunan “Ödeme Yöntemleri” kısmına tıklayınız.
 2. Adımda ise ödeme yöntemlerinin altında bulunan Parampos ödeme yönteminin kurulumu sağlamalısınız.
2. Adımda ise ödeme yöntemlerinin altında bulunan Parampos ödeme yönteminin kurulumu sağlamalısınız.
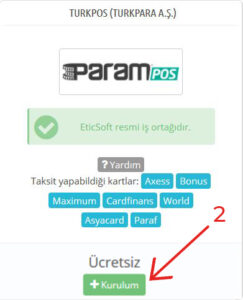 Parampos Kurulum
Parampos Kurulum
3. Adımda ise üst sekmelerdeki “Pos Ayarları”kısmına tıklayarak gerekli bilgileri doldurmalıyız.
 Pos Ayarları Bölümü
Pos Ayarları Bölümü
4. Adımda ise son olarak Parampos’un sizlere sağlamış olduğu “Public Key” , “Private Key ” vb. bilgilerin girişini yaparak ayarları kaydet butonuna tıklayınız.
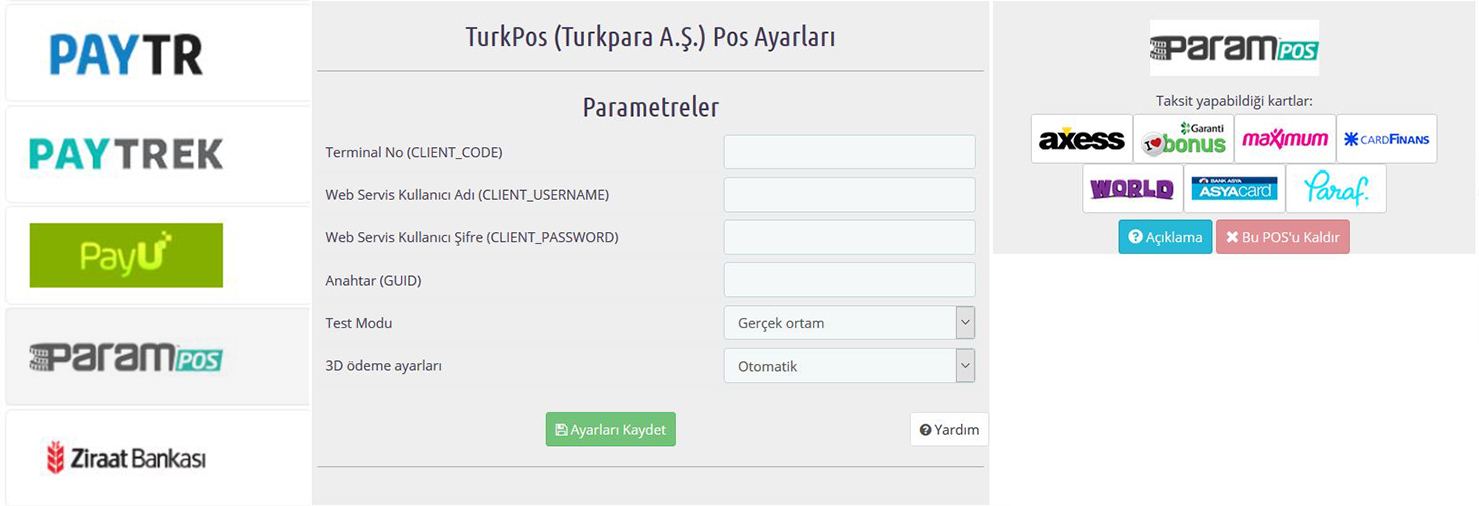 Parampos Pos Ayarları Paneli
Parampos Pos Ayarları Paneli
Bütün bu işlemleri tamamladıktan sonra kurulum gerçeklemiş olup sorunsuz çalışması gerekmektedir. Lütfen “TEST” siparişi oluşturarak deneme yapınız. Bu adımları uyguladıktan sonra eğer herhangi bir sorun yaşıyorsanız lütfen destek talebi oluşturarak bizlerden yardım talep edebilirsiniz.
İyi Çalışmalar Bol Kazançlar Dileriz…
Sanal Pos Pro Kurulum
Merhabalar Değerli Sanal Pos PRO Kullanıcıları,
Prestashop alt yapılı e-ticaret sitelerine kurulum yapabilmek için aşağıdaki adımları uygulayabilirsiniz.
* www.sanalpospro.com sitemiz üzerinden bilgisayarınıza sanalpospro.zip isimli eklenti dosyamızı indirin.
* Prestashop sitenizin yönetim paneline erişim sağlayın.
* Modüller > Module Manager menüsüne tıklayın.
* Bir Modül Yükle butonuna basın ve indirdiğiniz dosyanın bulunduğu dizin üzerinden Prestashop Sanal Pos PRO.zip isimli eklenti dosyamızı seçin sonrasında yüklemenin tamamlanmasını bekleyin.
* Yükleme tamamlandıktan sonra Yapılandır butonuna tıklayın.
* YÖNTEM EKLE menümüzden dilediğiniz sanal pos alt yapısının kurulumunu yapabilir, POS AYARLARI bölümünden bilgilerinizi giriş yapabilirsiniz. TAKSİTLER menümüzden ise taksit yapılandırmanızı tamamlayabilirsiniz.
Konu ile ilgili aşağıda bulunan medyayı sırayla incelerseniz eğer kurulum hakkında biraz daha bilgi sahibi olabilirsiniz.
Herhangi bir problem ile karşılaşmanız durumunda bizlerle iletişim kurmaktan lütfen çekinmeyin. Bol kazançlar dileriz 🙂
Kurulum Aşamaları ile Uğraşmak İstemiyor Musunuz?
Ücretli kurulum desteğimizden yararlanmak için aşağıdaki butonu kullanabilirsiniz.
Merhabalar Değerli Sanal Pos PRO Kullanıcıları,
Woocommerce (Wordpress) alt yapılı e-ticaret sitelerine kurulum yapabilmek için aşağıdaki adımları uygulayabilirsiniz.
* www.sanalpospro.com sitemiz üzerinden bilgisayarınıza sanalpospro.zip isimli eklenti dosyamızı indirin.
* Woocommerce (Wordpress) sitenizin yönetim paneline erişim sağlayın.
* Eklentiler> Yeni Ekle> menüsüne tıklayın.
* Eklenti Yükle butonuna basın ve indirdiğiniz dosyanın bulunduğu dizin üzerinden Woocommerce Sanal Pos PRO.zip isimli eklenti dosyamızı seçin sonrasında yüklemenin tamamlanmasını bekleyin.
* Yükleme tamamlandıktan sonra, WooCommerce – Ayarlar – Ödemeler bölümüne giriş yapın ve Sanal Pos PRO eklentisini etkinleştirip, “Yönet” butonuna tıklayın.
* YÖNTEM EKLE menümüzden dilediğiniz sanal pos alt yapısının kurulumunu yapabilir, POS AYARLARI bölümünden bankalar veya ödeme kuruluşlarının sizlere sağlamış olduğu bilgilerinizi giriş yapabilirsiniz. TAKSİTLER menümüzden ise taksit yapılandırmanızı tamamlayabilirsiniz.
* Yükleme tamamlandıktan sonra Yapılandır butonuna tıklayın.
* YÖNTEM EKLE menümüzden dilediğiniz sanal pos alt yapısının kurulumunu yapabilir, POS AYARLARI bölümünden bilgilerinizi giriş yapabilirsiniz. TAKSİTLER menümüzden ise taksit yapılandırmanızı tamamlayabilirsiniz.
Konu ile ilgili aşağıda bulunan medyayı sırayla incelerseniz eğer kurulum hakkında biraz daha bilgi sahibi olabilirsiniz.
Herhangi bir problem ile karşılaşmanız durumunda bizlerle iletişim kurmaktan lütfen çekinmeyin. Bol kazançlar dileriz 🙂
Kurulum Aşamaları ile Uğraşmak İstemiyor Musunuz?
Ücretli kurulum desteğimizden yararlanmak için aşağıdaki butonu kullanabilirsiniz.
Merhabalar Değerli Sanal Pos PRO Kullanıcıları,
Opencart alt yapılı e-ticaret sitelerine kurulum yapabilmek için aşağıdaki adımları uygulayabilirsiniz.
* www.sanalpospro.com sitemiz üzerinden bilgisayarınıza sanalpospro.ocmod.zip isimli eklenti dosyamızı indirin.
* Opencart sitenizin yönetim paneline erişim sağlayın.
* Eklentiler > Eklenti Yükle menüsüne tıklayın.
* Dosya Yükle butonuna basın ve indirdiğiniz dosyanın bulunduğu dizin üzerinden sanalpospro.ocmod.zip isimli eklenti dosyamızı seçin sonrasında yüklemenin tamamlanmasını bekleyin.
* Yükleme tamamlandıktan sonra Eklentiler > Eklentiler menüsüne tıklayın.
* Eklenti Türü seçeneğinden Ödeme Metodlarını seçin ve eklentiler arasından EticSoft SanalPOS PRO! Ayarları seçeneğinin sağ bölümünde bulunan Kur butonuna tıklayarak işlemi tamamlayabilirsiniz.
* Sonrasında aynı kısımda bulunan Düzenle butonuna tıklayarak eklenti arayüzüne erişim sağlayarak işlemlerinizi gerçekleştirebilirsiniz.
* YÖNTEM EKLE menümüzden dilediğiniz sanal pos alt yapısının kurulumunu yapabilir, POS AYARLARI bölümünden bilgilerinizi giriş yapabilirsiniz. TAKSİTLER menümüzden ise taksit yapılandırmanızı tamamlayabilirsiniz.
Konu ile ilgili aşağıda bulunan medyayı sırayla incelerseniz eğer kurulum hakkında biraz daha bilgi sahibi olabilirsiniz.
Herhangi bir problem ile karşılaşmanız durumunda bizlerle iletişim kurmaktan lütfen çekinmeyin. Bol kazançlar dileriz 🙂
Kurulum Aşamaları ile Uğraşmak İstemiyor Musunuz?
Ücretli kurulum desteğimizden yararlanmak için aşağıdaki butonu kullanabilirsiniz.
İPara Sanal Pos Kurulumu
Bu makalemizde yazılı olan bilgiler Sanal Pos Pro modülünün kurulum aşamasından sonraki adımlardır. Eğer sitenize Sanal Pos Pro modülünü kurmadıysanız ya da kurulum konusunda yardıma ihtiyacınız var ise lütfen aşağıdaki butona basarak açılacak sayfadaki makalemizi inceleyin.
İyi Günler Değerli Sanal Pos Pro Kullanıcıları!
Bu makalemizde“Sanal Pos Pro modülü” ile İpara posunu nasıl kuracağımızı ve yapılandıracağımızı sizlerle paylaşacağız.
- İlk olarak Prestashop Yönetim Paneli / Geliştir sekmesin içerisinden Modüller alt sekmesine giriş yapın.
 Prestashop Yönetim Paneli / Modüller
Prestashop Yönetim Paneli / Modüller
- Ardında “Yüklü Modülleri Yönet” kısmından Sanal Pos Pro modülünü yapılandır butonuna tıklayınız.
 Yüklü Modülleri Yapılandır Bölümü
Yüklü Modülleri Yapılandır Bölümü
Bu bölümler bütün pos kurulumları için standart bir şablon halindedir. Bu kısımdan sonra yüklemek istediğimiz pos ile ilgili işlemlere başlayacağız.
- Adım olarak modülün en üst kısmındaki sekmelerde bulunan “Ödeme Yöntemleri” kısmına tıklayınız.
 2. Adımda ise ödeme yöntemlerinin altında bulunan iPara ödeme yönteminin kurulumu sağlamalısınız.
2. Adımda ise ödeme yöntemlerinin altında bulunan iPara ödeme yönteminin kurulumu sağlamalısınız.
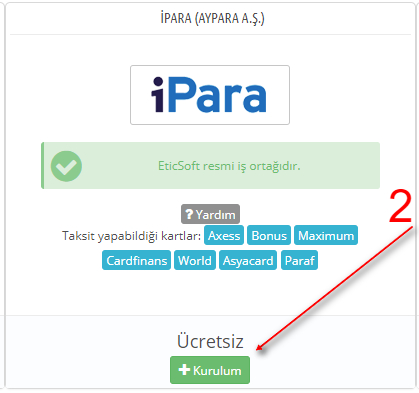 İPara Kurulum
İPara Kurulum
3. Adımda ise üst sekmelerdeki “Pos Ayarları”kısmına tıklayarak gerekli bilgileri doldurmalıyız.
 Pos Ayarları Bölümü
Pos Ayarları Bölümü
4. Adımda ise son olarak İPara ödeme kuruluşunun sizlere sağlamış olduğu “Public Key” , “Private Key ” vb. bilgilerin girişini yaparak ayarları kaydet butonuna tıklayınız.
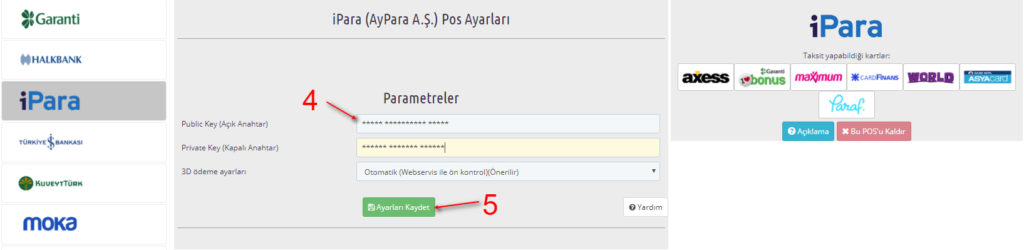 İPara Pos Ayarları Paneli
İPara Pos Ayarları Paneli
Bütün bu işlemleri tamamladıktan sonra kurulum gerçeklemiş olup sorunsuz çalışması gerekmektedir. Lütfen “TEST” siparişi oluşturarak deneme yapınız. Bu adımları uyguladıktan sonra eğer herhangi bir sorun yaşıyorsanız lütfen destek talebi oluşturarak bizlerden yardım talep edebilirsiniz.
İyi Çalışmalar Bol Kazançlar Dileriz…
Moka Sanal Pos Kurulumu
Bu makalemizde yazılı olan bilgiler Sanal Pos Pro modülünün kurulum aşamasından sonraki adımlardır. Eğer sitenize Sanal Pos Pro modülünü kurmadıysanız ya da kurulum konusunda yardıma ihtiyacınız var ise lütfen aşağıdaki butona basarak açılacak sayfadaki makalemizi inceleyin.
İyi Günler Değerli Sanal Pos Pro Kullanıcıları!
Bu makalemizde Sanal Pos Pro modülü ile Moka posunu nasıl kuracağımızı ve yapılandıracağımızı sizlerle paylaşacağız.
- İlk olarak Prestashop Yönetim Paneli / Geliştir sekmesin içerisinden Modüller alt sekmesine giriş yapın.
 Prestashop Yönetim Paneli / Modüller
Prestashop Yönetim Paneli / Modüller
- Ardında “Yüklü Modülleri Yönet” kısmından Sanal Pos Pro modülünü yapılandır butonuna tıklayınız.
 Yüklü Modülleri Yapılandır Bölümü
Yüklü Modülleri Yapılandır Bölümü
Bu bölümler bütün pos kurulumları için standart bir şablon halindedir. Bu kısımdan sonra yüklemek istediğimiz pos ile ilgili işlemlere başlayacağız.
- Adım olarak modülün en üst kısmındaki sekmelerde bulunan “Ödeme Yöntemleri” kısmına tıklayınız.

2. Adımda ise ödeme yöntemlerinin altında bulunan Moka ödeme yönteminin kurulumu sağlamalısınız.
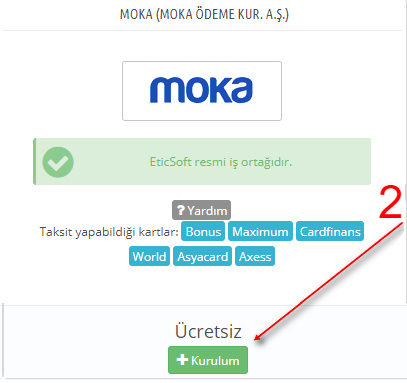 Moka Kurulum
Moka Kurulum
3. Adımda ise üst sekmelerdeki “Pos Ayarları” kısmına tıklayarak gerekli bilgileri doldurmalıyız.
 Pos Ayarları Bölümü
Pos Ayarları Bölümü
4. Adımda ise son olarak Moka ödeme kuruluşunun sizlere sağlamış olduğu “Bayi Kodu” , “Kullanıcı adı ve şifresi ” vb. bilgilerin girişini yaparak ayarları kaydet butonuna tıklayınız.
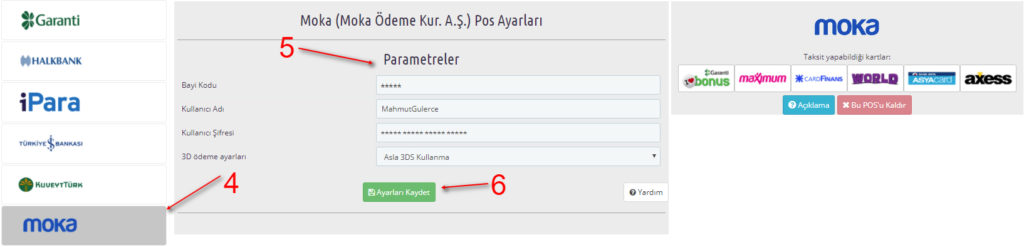 Moka Pos Ayarları Paneli
Moka Pos Ayarları Paneli
Bütün bu işlemleri tamamladıktan sonra kurulum gerçeklemiş olup sorunsuz çalışması gerekmektedir. Lütfen “TEST” siparişi oluşturarak deneme yapınız. Bu adımları uyguladıktan sonra eğer herhangi bir sorun yaşıyorsanız lütfen destek talebi oluşturarak bizlerden yardım talep edebilirsiniz.
İyi Çalışmalar Bol Kazançlar Dileriz…
Kuveyt Türk Sanal Pos Kurulumu
Bu makalemizde yazılı olan bilgiler Sanal Pos Pro modülünün kurulum aşamasından sonraki adımlardır. Eğer sitenize Sanal Pos Pro modülünü kurmadıysanız ya da kurulum konusunda yardıma ihtiyacınız var ise lütfen aşağıdaki butona basarak açılacak sayfadaki makalemizi inceleyin.
İyi Günler Değerli Sanal Pos Pro Kullanıcıları!
Bu makalemizde Sanal Pos Pro modülü ile Kuveyt Türk Bankası sanal posunu nasıl kuracağımızı ve yapılandıracağımızı sizlerle paylaşacağız.
- İlk olarak Prestashop Yönetim Paneli / Geliştir sekmesin içerisinden Modüller alt sekmesine giriş yapın.
 Prestashop Yönetim Paneli / Modüller
Prestashop Yönetim Paneli / Modüller
- Ardından “Yüklü Modülleri Yönet” Kısmından Sanal Pos Pro modülünü yapılandır butonuna tıklayınız.
 Yüklü Modülleri Yapılandır Bölümü
Yüklü Modülleri Yapılandır Bölümü
Bu bölümler bütün pos kurulumları için standart bir şablon halindedir. Bu kısımdan sonra yüklemek istediğimiz pos ile ilgili işlemlere başlayacağız.
- Adım olarak modülün en üst kısmındaki sekmelerde bulunan “Ödeme Yöntemleri” kısmına tıklayınız.

2. Adımda ise ödeme yöntemlerinin altında bulunan Kuveyt Türk Bankasının ödeme yönteminin kurulumunu sağlamalısınız.
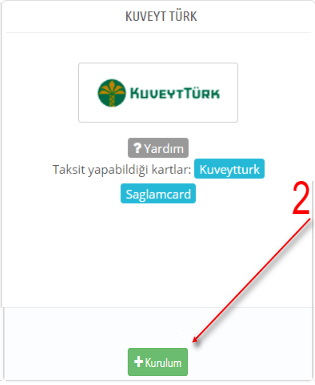 Kuveyt Türk Bankası Kurulum
Kuveyt Türk Bankası Kurulum
3. Adımda ise üst sekmelerdeki “Pos Ayarları”kısmına tıklayarak gerekli bilgileri doldurmalıyız.
 Pos Ayarları Bölümü
Pos Ayarları Bölümü
4. Adımda ise son olarak Kuveyt Türk Bankası’nın sizlere sağlamış olduğu “API Kullanıcı Adı” ,”API Mağaza ID ” ,”API Şifre” vb. bilgilerin girişini yaparak ayarları kaydet butonuna tıklayınız.
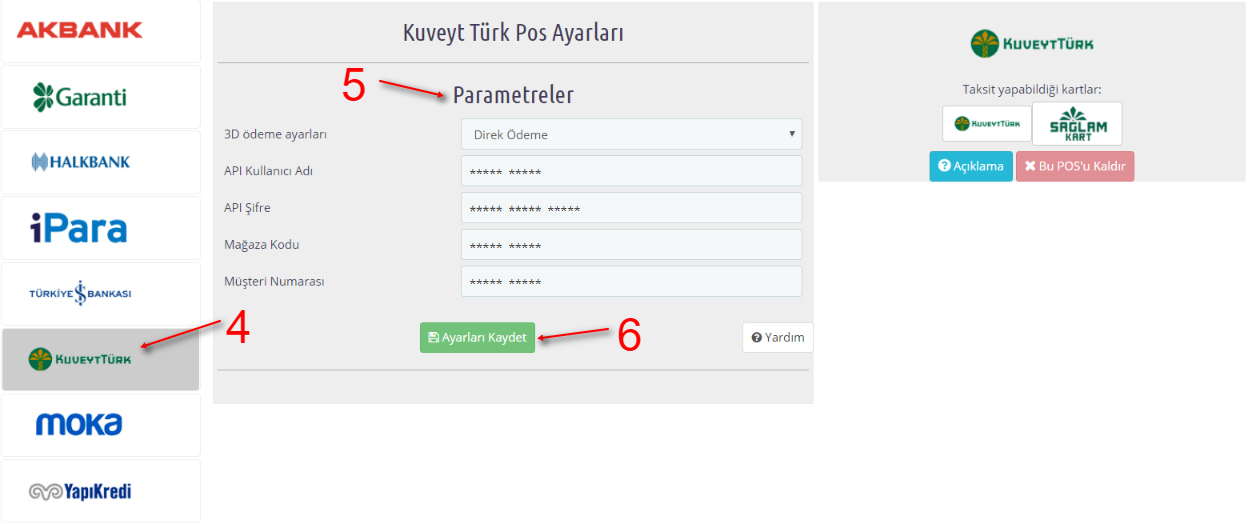 Kuveyt Türk Bankası Pos Ayarları Paneli
Kuveyt Türk Bankası Pos Ayarları Paneli
Bütün bu işlemleri tamamladıktan sonra kurulum gerçeklemiş olup sorunsuz çalışması gerekmektedir. Lütfen “TEST” siparişi oluşturarak deneme yapınız. Bu adımları uyguladıktan sonra eğer herhangi bir sorun yaşıyorsanız lütfen destek talebi oluşturarak bizlerden yardım talep edebilirsiniz.
İyi Çalışmalar Bol Kazançlar Dileriz…
Türkiye İş Bankası Sanal Pos Kurulumu
Bu makalemizde yazılı olan bilgiler Sanal Pos Pro modülünün kurulum aşamasından sonraki adımlardır. Eğer sitenize Sanal Pos Pro modülünü kurmadıysanız ya da kurulum konusunda yardıma ihtiyacınız var ise lütfen aşağıdaki butona basarak açılacak sayfadaki makalemizi inceleyin.
İyi Günler Değerli Sanal Pos Pro Kullanıcıları!
Bu makalemizde Sanal Pos Pro modülü ile Türkiye İş Bankası sanal posunu nasıl kuracağımızı ve yapılandıracağımızı sizlerle paylaşacağız.
- İlk olarak Prestashop Yönetim Paneli / Geliştir sekmesin içerisinden Modüller alt sekmesine giriş yapın.
 Prestashop Yönetim Paneli / Modüller
Prestashop Yönetim Paneli / Modüller
- Ardında “Yüklü Modülleri Yönet” kısmından Sanal Pos Pro modülünü yapılandır butonuna tıklayınız.
 Yüklü Modülleri Yapılandır Bölümü
Yüklü Modülleri Yapılandır Bölümü
Bu bölümler bütün pos kurulumları için standart bir şablon halindedir. Bu kısımdan sonra yüklemek istediğimiz pos ile ilgili işlemlere başlayacağız.
- Adım olarak modülün en üst kısmındaki sekmelerde bulunan “Ödeme Yöntemleri” kısmına tıklayınız.

2. Adımda ise ödeme yöntemlerinin altında bulunan Türkiye İş Bankasının ödeme yönteminin kurulumunu sağlamalısınız.
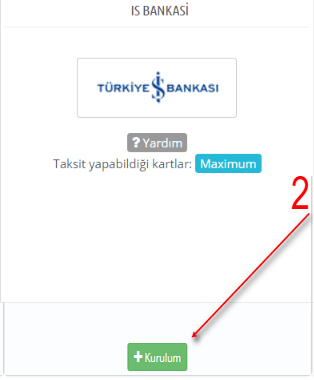 Türkiye İş Bankası Kurulum
Türkiye İş Bankası Kurulum
3. Adımda ise üst sekmelerdeki “Pos Ayarları” kısmına tıklayarak gerekli bilgileri doldurmalıyız.
 Pos Ayarları Bölümü
Pos Ayarları Bölümü
4. Adımda ise son olarak Türkiye İş Bankası’nın sizlere sağlamış olduğu “Kullanıcı Adı” ,”Mağaza ID ” ,”Terminal ID” vb. bilgilerin girişini yaparak ayarları kaydet butonuna tıklayınız.
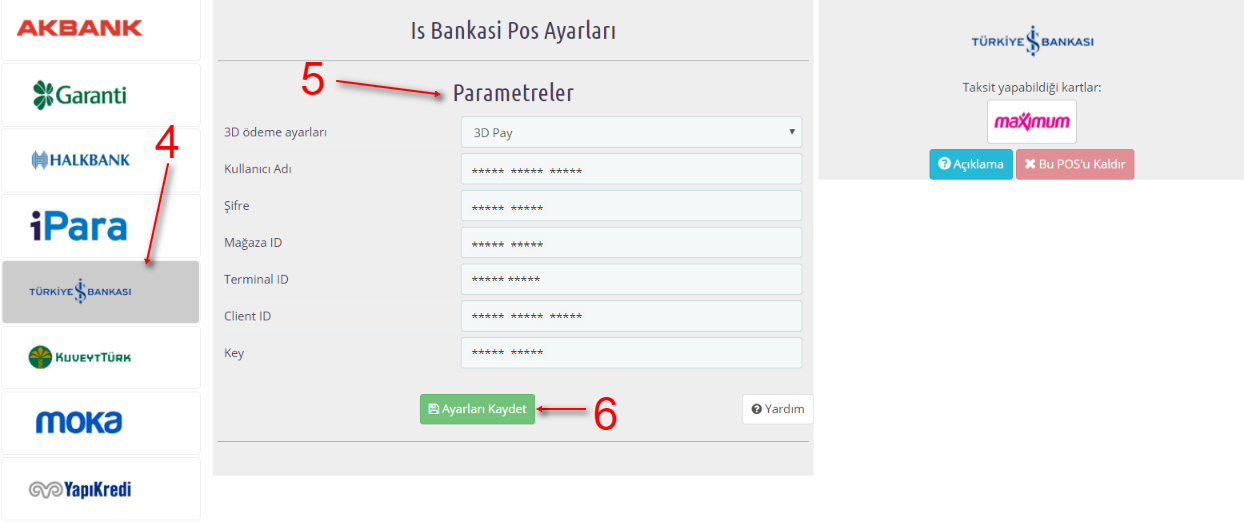 Türkiye İş Bankası Pos Ayarları Paneli
Türkiye İş Bankası Pos Ayarları Paneli
Bütün bu işlemleri tamamladıktan sonra kurulum gerçeklemiş olup sorunsuz çalışması gerekmektedir. Lütfen “TEST” siparişi oluşturarak deneme yapınız. Bu adımları uyguladıktan sonra eğer herhangi bir sorun yaşıyorsanız lütfen destek talebi oluşturarak bizlerden yardım talep edebilirsiniz.
İyi Çalışmalar Bol Kazançlar Dileriz…
Yapıkredi Sanal Pos Kurulumu
Bu makalemizde yazılı olan bilgiler Sanal Pos Pro modülünün kurulum aşamasından sonraki adımlardır. Eğer sitenize Sanal Pos Pro modülünü kurmadıysanız ya da kurulum konusunda yardıma ihtiyacınız var ise lütfen aşağıdaki butona basarak açılacak sayfadaki makalemizi inceleyin.
İyi Günler Değerli Sanal Pos Pro Kullanıcıları!
Bu makalemizde SanalPos Pro modülü ile Yapı Kredi Bankası sanal posunu nasıl kuracağımızı ve yapılandıracağımızı sizlerle paylaşacağız.
- İlk olarak Prestashop Yönetim Paneli / Geliştir kategorisinin içerisinden Modüller kısmına giriş yapın.
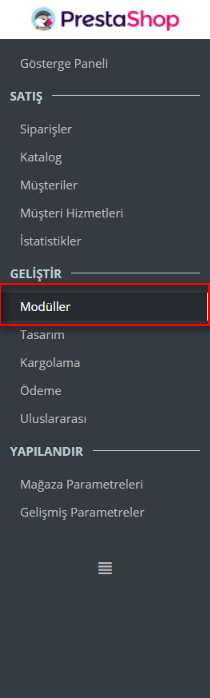 Prestashop Yönetim Paneli / Modüller
Prestashop Yönetim Paneli / Modüller
- Ardında “Yüklü Modülleri Yönet” kısmından Sanal Pos Pro modülünü yapılandır butonuna tıklayınız.
 Yüklü Modülleri Yapılandır Bölümü
Yüklü Modülleri Yapılandır Bölümü
Bu bölümler bütün pos kurulumları için standart bir şablon halindedir. Bu kısımdan sonra yüklemek istediğimiz pos ile ilgili işlemlere başlayacağız.
- Adım olarak modülün en üst kısmındaki sekmelerde bulunan “Ödeme Yöntemleri” kısmına tıklayınız.
 2. Adımda ise ödeme yöntemlerinin altında bulunan Yapı Kredi Bankasının ödeme yönteminin kurulumunu sağlamalısınız.
2. Adımda ise ödeme yöntemlerinin altında bulunan Yapı Kredi Bankasının ödeme yönteminin kurulumunu sağlamalısınız.
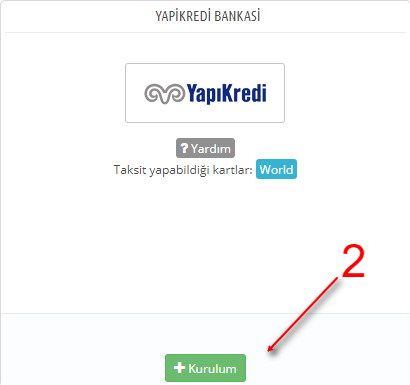 Yapı Kredi Bankası Kurulum
Yapı Kredi Bankası Kurulum
3. Adımda ise üst sekmelerdeki “Pos Ayarları” kısmına tıklayarak gerekli bilgileri doldurmalıyız.
 Pos Ayarları Bölümü
Pos Ayarları Bölümü
4. Adımda ise son olarak Yapı Kredi Bankası’nın sizlere sağlamış olduğu “Kullanıcı Adı” ,”Mağaza ID ” ,”Terminal ID” vb. bilgilerin girişini yaparak ayarları kaydet butonuna tıklayınız.
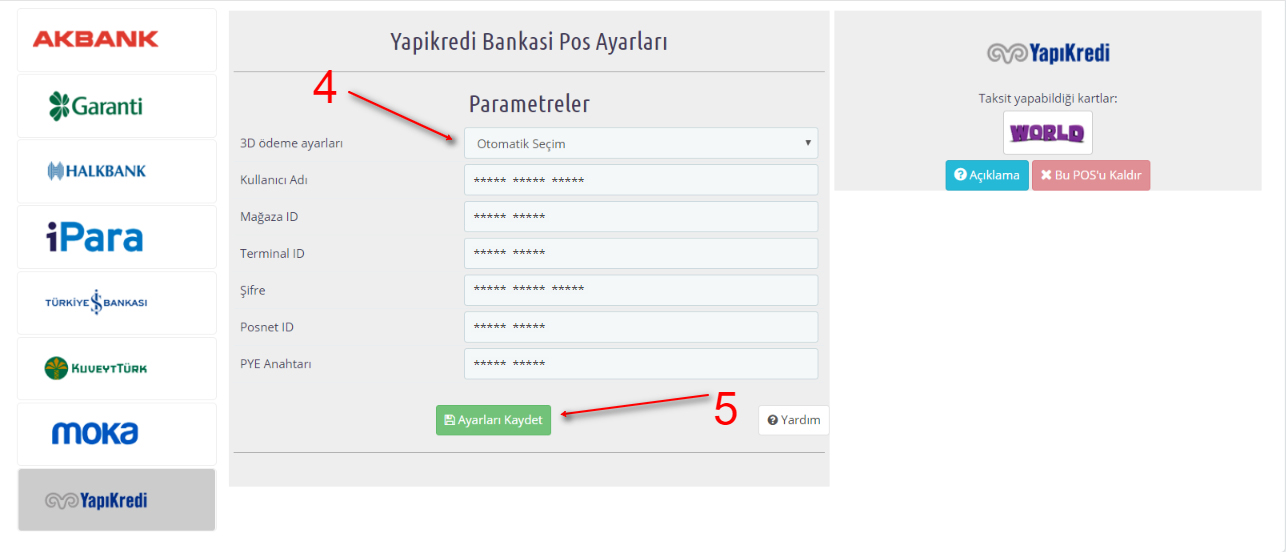 Yapı Kredi Bankası Pos Ayarları Paneli
Yapı Kredi Bankası Pos Ayarları Paneli
Bütün bu işlemleri tamamladıktan sonra kurulum gerçeklemiş olup sorunsuz çalışması gerekmektedir. Lütfen “TEST” siparişi oluşturarak deneme yapınız. Bu adımları uyguladıktan sonra eğer herhangi bir sorun yaşıyorsanız lütfen destek talebi oluşturarak bizlerden yardım talep edebilirsiniz.
İyi Çalışmalar Bol Kazançlar Dileriz…