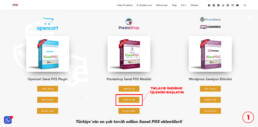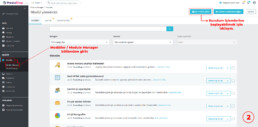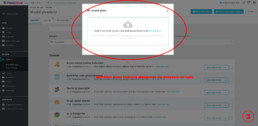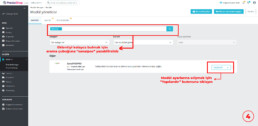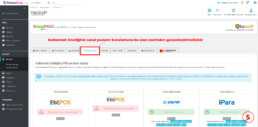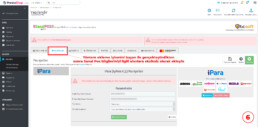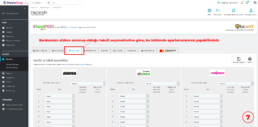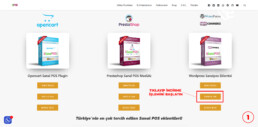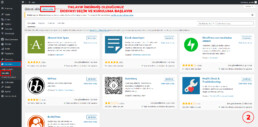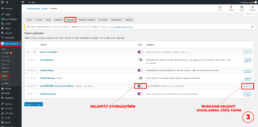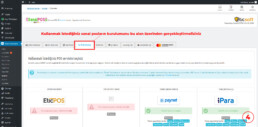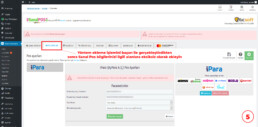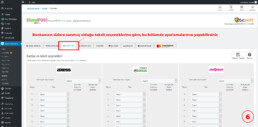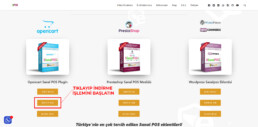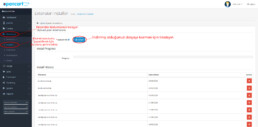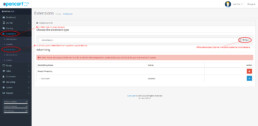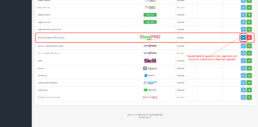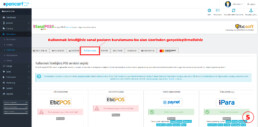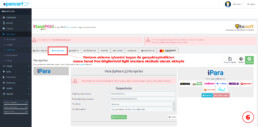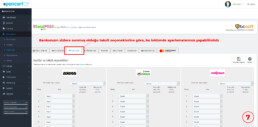Sanal Pos Pro Kurulum
Merhabalar Değerli Sanal Pos PRO Kullanıcıları,
Prestashop alt yapılı e-ticaret sitelerine kurulum yapabilmek için aşağıdaki adımları uygulayabilirsiniz.
* www.sanalpospro.com sitemiz üzerinden bilgisayarınıza sanalpospro.zip isimli eklenti dosyamızı indirin.
* Prestashop sitenizin yönetim paneline erişim sağlayın.
* Modüller > Module Manager menüsüne tıklayın.
* Bir Modül Yükle butonuna basın ve indirdiğiniz dosyanın bulunduğu dizin üzerinden Prestashop Sanal Pos PRO.zip isimli eklenti dosyamızı seçin sonrasında yüklemenin tamamlanmasını bekleyin.
* Yükleme tamamlandıktan sonra Yapılandır butonuna tıklayın.
* YÖNTEM EKLE menümüzden dilediğiniz sanal pos alt yapısının kurulumunu yapabilir, POS AYARLARI bölümünden bilgilerinizi giriş yapabilirsiniz. TAKSİTLER menümüzden ise taksit yapılandırmanızı tamamlayabilirsiniz.
Konu ile ilgili aşağıda bulunan medyayı sırayla incelerseniz eğer kurulum hakkında biraz daha bilgi sahibi olabilirsiniz.
Herhangi bir problem ile karşılaşmanız durumunda bizlerle iletişim kurmaktan lütfen çekinmeyin. Bol kazançlar dileriz 🙂
Kurulum Aşamaları ile Uğraşmak İstemiyor Musunuz?
Ücretli kurulum desteğimizden yararlanmak için aşağıdaki butonu kullanabilirsiniz.
Merhabalar Değerli Sanal Pos PRO Kullanıcıları,
Woocommerce (Wordpress) alt yapılı e-ticaret sitelerine kurulum yapabilmek için aşağıdaki adımları uygulayabilirsiniz.
* www.sanalpospro.com sitemiz üzerinden bilgisayarınıza sanalpospro.zip isimli eklenti dosyamızı indirin.
* Woocommerce (Wordpress) sitenizin yönetim paneline erişim sağlayın.
* Eklentiler> Yeni Ekle> menüsüne tıklayın.
* Eklenti Yükle butonuna basın ve indirdiğiniz dosyanın bulunduğu dizin üzerinden Woocommerce Sanal Pos PRO.zip isimli eklenti dosyamızı seçin sonrasında yüklemenin tamamlanmasını bekleyin.
* Yükleme tamamlandıktan sonra, WooCommerce – Ayarlar – Ödemeler bölümüne giriş yapın ve Sanal Pos PRO eklentisini etkinleştirip, “Yönet” butonuna tıklayın.
* YÖNTEM EKLE menümüzden dilediğiniz sanal pos alt yapısının kurulumunu yapabilir, POS AYARLARI bölümünden bankalar veya ödeme kuruluşlarının sizlere sağlamış olduğu bilgilerinizi giriş yapabilirsiniz. TAKSİTLER menümüzden ise taksit yapılandırmanızı tamamlayabilirsiniz.
* Yükleme tamamlandıktan sonra Yapılandır butonuna tıklayın.
* YÖNTEM EKLE menümüzden dilediğiniz sanal pos alt yapısının kurulumunu yapabilir, POS AYARLARI bölümünden bilgilerinizi giriş yapabilirsiniz. TAKSİTLER menümüzden ise taksit yapılandırmanızı tamamlayabilirsiniz.
Konu ile ilgili aşağıda bulunan medyayı sırayla incelerseniz eğer kurulum hakkında biraz daha bilgi sahibi olabilirsiniz.
Herhangi bir problem ile karşılaşmanız durumunda bizlerle iletişim kurmaktan lütfen çekinmeyin. Bol kazançlar dileriz 🙂
Kurulum Aşamaları ile Uğraşmak İstemiyor Musunuz?
Ücretli kurulum desteğimizden yararlanmak için aşağıdaki butonu kullanabilirsiniz.
Merhabalar Değerli Sanal Pos PRO Kullanıcıları,
Opencart alt yapılı e-ticaret sitelerine kurulum yapabilmek için aşağıdaki adımları uygulayabilirsiniz.
* www.sanalpospro.com sitemiz üzerinden bilgisayarınıza sanalpospro.ocmod.zip isimli eklenti dosyamızı indirin.
* Opencart sitenizin yönetim paneline erişim sağlayın.
* Eklentiler > Eklenti Yükle menüsüne tıklayın.
* Dosya Yükle butonuna basın ve indirdiğiniz dosyanın bulunduğu dizin üzerinden sanalpospro.ocmod.zip isimli eklenti dosyamızı seçin sonrasında yüklemenin tamamlanmasını bekleyin.
* Yükleme tamamlandıktan sonra Eklentiler > Eklentiler menüsüne tıklayın.
* Eklenti Türü seçeneğinden Ödeme Metodlarını seçin ve eklentiler arasından EticSoft SanalPOS PRO! Ayarları seçeneğinin sağ bölümünde bulunan Kur butonuna tıklayarak işlemi tamamlayabilirsiniz.
* Sonrasında aynı kısımda bulunan Düzenle butonuna tıklayarak eklenti arayüzüne erişim sağlayarak işlemlerinizi gerçekleştirebilirsiniz.
* YÖNTEM EKLE menümüzden dilediğiniz sanal pos alt yapısının kurulumunu yapabilir, POS AYARLARI bölümünden bilgilerinizi giriş yapabilirsiniz. TAKSİTLER menümüzden ise taksit yapılandırmanızı tamamlayabilirsiniz.
Konu ile ilgili aşağıda bulunan medyayı sırayla incelerseniz eğer kurulum hakkında biraz daha bilgi sahibi olabilirsiniz.
Herhangi bir problem ile karşılaşmanız durumunda bizlerle iletişim kurmaktan lütfen çekinmeyin. Bol kazançlar dileriz 🙂
Kurulum Aşamaları ile Uğraşmak İstemiyor Musunuz?
Ücretli kurulum desteğimizden yararlanmak için aşağıdaki butonu kullanabilirsiniz.
İPara Sanal Pos Kurulumu
Bu makalemizde yazılı olan bilgiler Sanal Pos Pro modülünün kurulum aşamasından sonraki adımlardır. Eğer sitenize Sanal Pos Pro modülünü kurmadıysanız ya da kurulum konusunda yardıma ihtiyacınız var ise lütfen aşağıdaki butona basarak açılacak sayfadaki makalemizi inceleyin.
İyi Günler Değerli Sanal Pos Pro Kullanıcıları!
Bu makalemizde“Sanal Pos Pro modülü” ile İpara posunu nasıl kuracağımızı ve yapılandıracağımızı sizlerle paylaşacağız.
- İlk olarak Prestashop Yönetim Paneli / Geliştir sekmesin içerisinden Modüller alt sekmesine giriş yapın.
 Prestashop Yönetim Paneli / Modüller
Prestashop Yönetim Paneli / Modüller
- Ardında “Yüklü Modülleri Yönet” kısmından Sanal Pos Pro modülünü yapılandır butonuna tıklayınız.
 Yüklü Modülleri Yapılandır Bölümü
Yüklü Modülleri Yapılandır Bölümü
Bu bölümler bütün pos kurulumları için standart bir şablon halindedir. Bu kısımdan sonra yüklemek istediğimiz pos ile ilgili işlemlere başlayacağız.
- Adım olarak modülün en üst kısmındaki sekmelerde bulunan “Ödeme Yöntemleri” kısmına tıklayınız.
 2. Adımda ise ödeme yöntemlerinin altında bulunan iPara ödeme yönteminin kurulumu sağlamalısınız.
2. Adımda ise ödeme yöntemlerinin altında bulunan iPara ödeme yönteminin kurulumu sağlamalısınız.
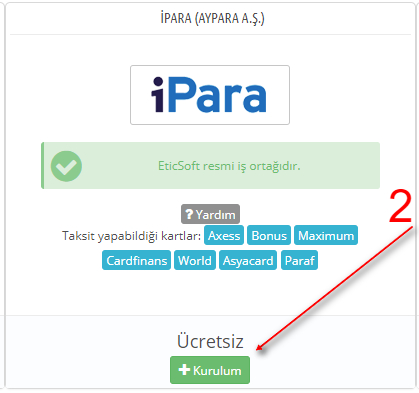 İPara Kurulum
İPara Kurulum
3. Adımda ise üst sekmelerdeki “Pos Ayarları”kısmına tıklayarak gerekli bilgileri doldurmalıyız.
 Pos Ayarları Bölümü
Pos Ayarları Bölümü
4. Adımda ise son olarak İPara ödeme kuruluşunun sizlere sağlamış olduğu “Public Key” , “Private Key ” vb. bilgilerin girişini yaparak ayarları kaydet butonuna tıklayınız.
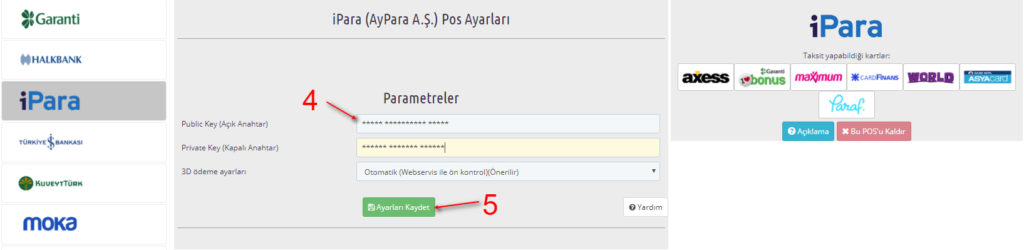 İPara Pos Ayarları Paneli
İPara Pos Ayarları Paneli
Bütün bu işlemleri tamamladıktan sonra kurulum gerçeklemiş olup sorunsuz çalışması gerekmektedir. Lütfen “TEST” siparişi oluşturarak deneme yapınız. Bu adımları uyguladıktan sonra eğer herhangi bir sorun yaşıyorsanız lütfen destek talebi oluşturarak bizlerden yardım talep edebilirsiniz.
İyi Çalışmalar Bol Kazançlar Dileriz…
Moka Sanal Pos Kurulumu
Bu makalemizde yazılı olan bilgiler Sanal Pos Pro modülünün kurulum aşamasından sonraki adımlardır. Eğer sitenize Sanal Pos Pro modülünü kurmadıysanız ya da kurulum konusunda yardıma ihtiyacınız var ise lütfen aşağıdaki butona basarak açılacak sayfadaki makalemizi inceleyin.
İyi Günler Değerli Sanal Pos Pro Kullanıcıları!
Bu makalemizde Sanal Pos Pro modülü ile Moka posunu nasıl kuracağımızı ve yapılandıracağımızı sizlerle paylaşacağız.
- İlk olarak Prestashop Yönetim Paneli / Geliştir sekmesin içerisinden Modüller alt sekmesine giriş yapın.
 Prestashop Yönetim Paneli / Modüller
Prestashop Yönetim Paneli / Modüller
- Ardında “Yüklü Modülleri Yönet” kısmından Sanal Pos Pro modülünü yapılandır butonuna tıklayınız.
 Yüklü Modülleri Yapılandır Bölümü
Yüklü Modülleri Yapılandır Bölümü
Bu bölümler bütün pos kurulumları için standart bir şablon halindedir. Bu kısımdan sonra yüklemek istediğimiz pos ile ilgili işlemlere başlayacağız.
- Adım olarak modülün en üst kısmındaki sekmelerde bulunan “Ödeme Yöntemleri” kısmına tıklayınız.

2. Adımda ise ödeme yöntemlerinin altında bulunan Moka ödeme yönteminin kurulumu sağlamalısınız.
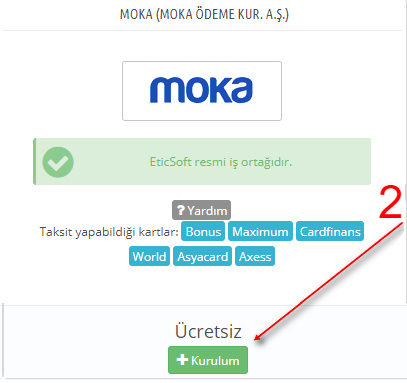 Moka Kurulum
Moka Kurulum
3. Adımda ise üst sekmelerdeki “Pos Ayarları” kısmına tıklayarak gerekli bilgileri doldurmalıyız.
 Pos Ayarları Bölümü
Pos Ayarları Bölümü
4. Adımda ise son olarak Moka ödeme kuruluşunun sizlere sağlamış olduğu “Bayi Kodu” , “Kullanıcı adı ve şifresi ” vb. bilgilerin girişini yaparak ayarları kaydet butonuna tıklayınız.
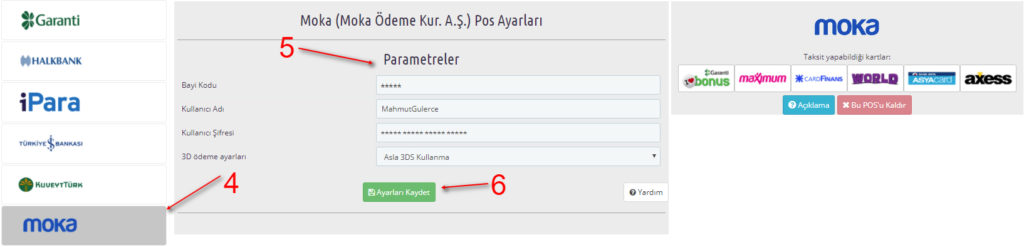 Moka Pos Ayarları Paneli
Moka Pos Ayarları Paneli
Bütün bu işlemleri tamamladıktan sonra kurulum gerçeklemiş olup sorunsuz çalışması gerekmektedir. Lütfen “TEST” siparişi oluşturarak deneme yapınız. Bu adımları uyguladıktan sonra eğer herhangi bir sorun yaşıyorsanız lütfen destek talebi oluşturarak bizlerden yardım talep edebilirsiniz.
İyi Çalışmalar Bol Kazançlar Dileriz…
Kuveyt Türk Sanal Pos Kurulumu
Bu makalemizde yazılı olan bilgiler Sanal Pos Pro modülünün kurulum aşamasından sonraki adımlardır. Eğer sitenize Sanal Pos Pro modülünü kurmadıysanız ya da kurulum konusunda yardıma ihtiyacınız var ise lütfen aşağıdaki butona basarak açılacak sayfadaki makalemizi inceleyin.
İyi Günler Değerli Sanal Pos Pro Kullanıcıları!
Bu makalemizde Sanal Pos Pro modülü ile Kuveyt Türk Bankası sanal posunu nasıl kuracağımızı ve yapılandıracağımızı sizlerle paylaşacağız.
- İlk olarak Prestashop Yönetim Paneli / Geliştir sekmesin içerisinden Modüller alt sekmesine giriş yapın.
 Prestashop Yönetim Paneli / Modüller
Prestashop Yönetim Paneli / Modüller
- Ardından “Yüklü Modülleri Yönet” Kısmından Sanal Pos Pro modülünü yapılandır butonuna tıklayınız.
 Yüklü Modülleri Yapılandır Bölümü
Yüklü Modülleri Yapılandır Bölümü
Bu bölümler bütün pos kurulumları için standart bir şablon halindedir. Bu kısımdan sonra yüklemek istediğimiz pos ile ilgili işlemlere başlayacağız.
- Adım olarak modülün en üst kısmındaki sekmelerde bulunan “Ödeme Yöntemleri” kısmına tıklayınız.

2. Adımda ise ödeme yöntemlerinin altında bulunan Kuveyt Türk Bankasının ödeme yönteminin kurulumunu sağlamalısınız.
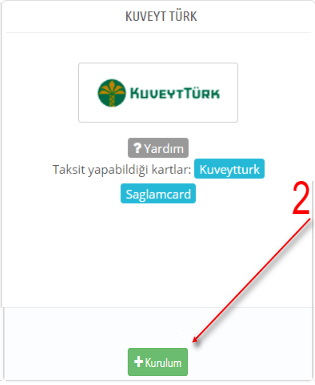 Kuveyt Türk Bankası Kurulum
Kuveyt Türk Bankası Kurulum
3. Adımda ise üst sekmelerdeki “Pos Ayarları”kısmına tıklayarak gerekli bilgileri doldurmalıyız.
 Pos Ayarları Bölümü
Pos Ayarları Bölümü
4. Adımda ise son olarak Kuveyt Türk Bankası’nın sizlere sağlamış olduğu “API Kullanıcı Adı” ,”API Mağaza ID ” ,”API Şifre” vb. bilgilerin girişini yaparak ayarları kaydet butonuna tıklayınız.
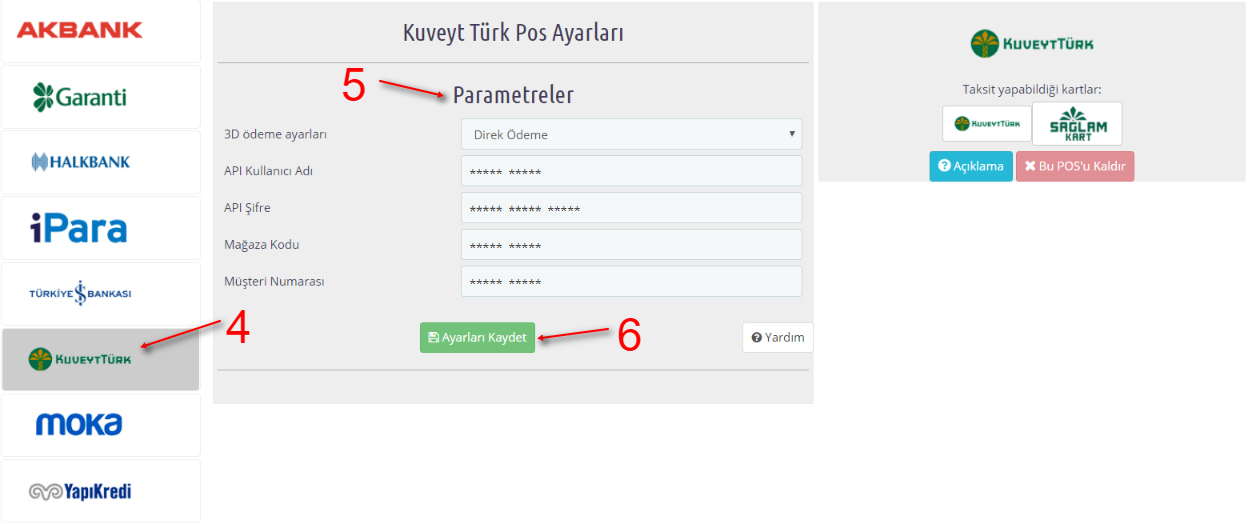 Kuveyt Türk Bankası Pos Ayarları Paneli
Kuveyt Türk Bankası Pos Ayarları Paneli
Bütün bu işlemleri tamamladıktan sonra kurulum gerçeklemiş olup sorunsuz çalışması gerekmektedir. Lütfen “TEST” siparişi oluşturarak deneme yapınız. Bu adımları uyguladıktan sonra eğer herhangi bir sorun yaşıyorsanız lütfen destek talebi oluşturarak bizlerden yardım talep edebilirsiniz.
İyi Çalışmalar Bol Kazançlar Dileriz…
Türkiye İş Bankası Sanal Pos Kurulumu
Bu makalemizde yazılı olan bilgiler Sanal Pos Pro modülünün kurulum aşamasından sonraki adımlardır. Eğer sitenize Sanal Pos Pro modülünü kurmadıysanız ya da kurulum konusunda yardıma ihtiyacınız var ise lütfen aşağıdaki butona basarak açılacak sayfadaki makalemizi inceleyin.
İyi Günler Değerli Sanal Pos Pro Kullanıcıları!
Bu makalemizde Sanal Pos Pro modülü ile Türkiye İş Bankası sanal posunu nasıl kuracağımızı ve yapılandıracağımızı sizlerle paylaşacağız.
- İlk olarak Prestashop Yönetim Paneli / Geliştir sekmesin içerisinden Modüller alt sekmesine giriş yapın.
 Prestashop Yönetim Paneli / Modüller
Prestashop Yönetim Paneli / Modüller
- Ardında “Yüklü Modülleri Yönet” kısmından Sanal Pos Pro modülünü yapılandır butonuna tıklayınız.
 Yüklü Modülleri Yapılandır Bölümü
Yüklü Modülleri Yapılandır Bölümü
Bu bölümler bütün pos kurulumları için standart bir şablon halindedir. Bu kısımdan sonra yüklemek istediğimiz pos ile ilgili işlemlere başlayacağız.
- Adım olarak modülün en üst kısmındaki sekmelerde bulunan “Ödeme Yöntemleri” kısmına tıklayınız.

2. Adımda ise ödeme yöntemlerinin altında bulunan Türkiye İş Bankasının ödeme yönteminin kurulumunu sağlamalısınız.
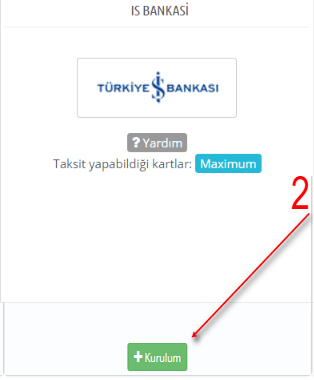 Türkiye İş Bankası Kurulum
Türkiye İş Bankası Kurulum
3. Adımda ise üst sekmelerdeki “Pos Ayarları” kısmına tıklayarak gerekli bilgileri doldurmalıyız.
 Pos Ayarları Bölümü
Pos Ayarları Bölümü
4. Adımda ise son olarak Türkiye İş Bankası’nın sizlere sağlamış olduğu “Kullanıcı Adı” ,”Mağaza ID ” ,”Terminal ID” vb. bilgilerin girişini yaparak ayarları kaydet butonuna tıklayınız.
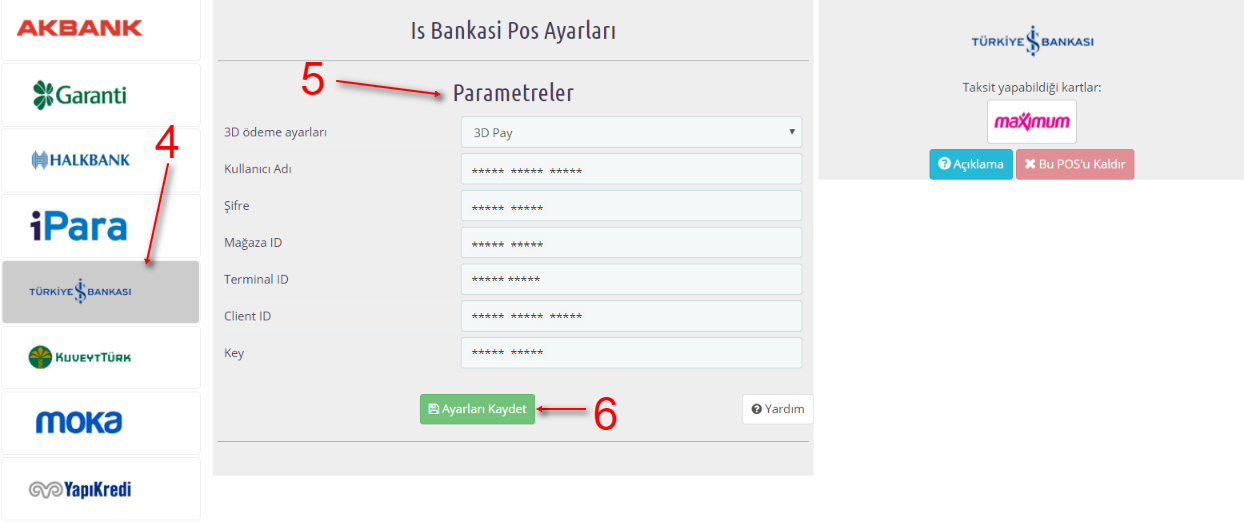 Türkiye İş Bankası Pos Ayarları Paneli
Türkiye İş Bankası Pos Ayarları Paneli
Bütün bu işlemleri tamamladıktan sonra kurulum gerçeklemiş olup sorunsuz çalışması gerekmektedir. Lütfen “TEST” siparişi oluşturarak deneme yapınız. Bu adımları uyguladıktan sonra eğer herhangi bir sorun yaşıyorsanız lütfen destek talebi oluşturarak bizlerden yardım talep edebilirsiniz.
İyi Çalışmalar Bol Kazançlar Dileriz…
Yapıkredi Sanal Pos Kurulumu
Bu makalemizde yazılı olan bilgiler Sanal Pos Pro modülünün kurulum aşamasından sonraki adımlardır. Eğer sitenize Sanal Pos Pro modülünü kurmadıysanız ya da kurulum konusunda yardıma ihtiyacınız var ise lütfen aşağıdaki butona basarak açılacak sayfadaki makalemizi inceleyin.
İyi Günler Değerli Sanal Pos Pro Kullanıcıları!
Bu makalemizde SanalPos Pro modülü ile Yapı Kredi Bankası sanal posunu nasıl kuracağımızı ve yapılandıracağımızı sizlerle paylaşacağız.
- İlk olarak Prestashop Yönetim Paneli / Geliştir kategorisinin içerisinden Modüller kısmına giriş yapın.
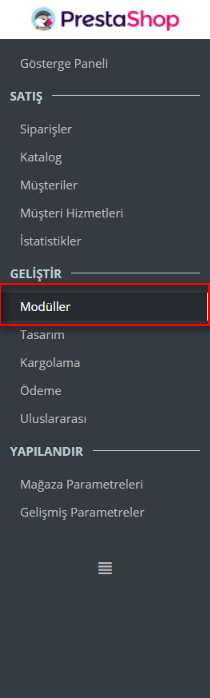 Prestashop Yönetim Paneli / Modüller
Prestashop Yönetim Paneli / Modüller
- Ardında “Yüklü Modülleri Yönet” kısmından Sanal Pos Pro modülünü yapılandır butonuna tıklayınız.
 Yüklü Modülleri Yapılandır Bölümü
Yüklü Modülleri Yapılandır Bölümü
Bu bölümler bütün pos kurulumları için standart bir şablon halindedir. Bu kısımdan sonra yüklemek istediğimiz pos ile ilgili işlemlere başlayacağız.
- Adım olarak modülün en üst kısmındaki sekmelerde bulunan “Ödeme Yöntemleri” kısmına tıklayınız.
 2. Adımda ise ödeme yöntemlerinin altında bulunan Yapı Kredi Bankasının ödeme yönteminin kurulumunu sağlamalısınız.
2. Adımda ise ödeme yöntemlerinin altında bulunan Yapı Kredi Bankasının ödeme yönteminin kurulumunu sağlamalısınız.
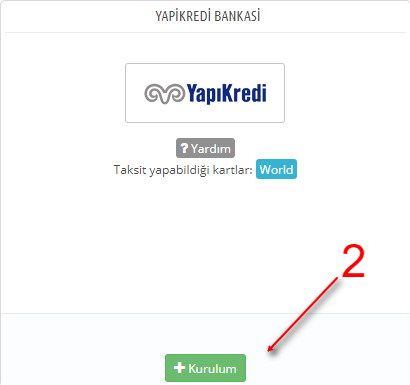 Yapı Kredi Bankası Kurulum
Yapı Kredi Bankası Kurulum
3. Adımda ise üst sekmelerdeki “Pos Ayarları” kısmına tıklayarak gerekli bilgileri doldurmalıyız.
 Pos Ayarları Bölümü
Pos Ayarları Bölümü
4. Adımda ise son olarak Yapı Kredi Bankası’nın sizlere sağlamış olduğu “Kullanıcı Adı” ,”Mağaza ID ” ,”Terminal ID” vb. bilgilerin girişini yaparak ayarları kaydet butonuna tıklayınız.
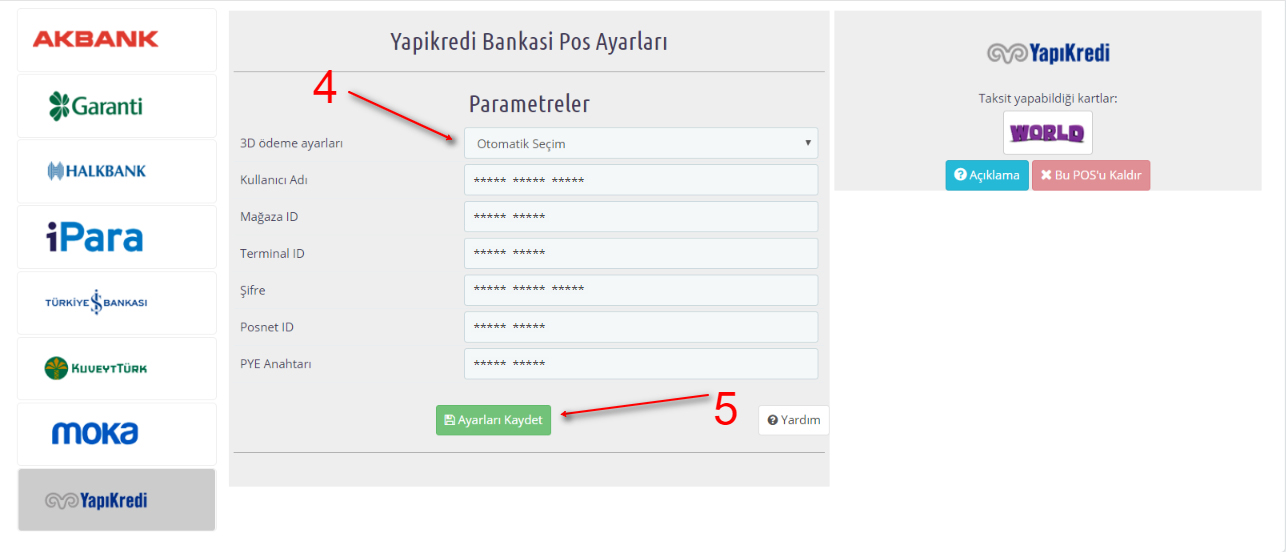 Yapı Kredi Bankası Pos Ayarları Paneli
Yapı Kredi Bankası Pos Ayarları Paneli
Bütün bu işlemleri tamamladıktan sonra kurulum gerçeklemiş olup sorunsuz çalışması gerekmektedir. Lütfen “TEST” siparişi oluşturarak deneme yapınız. Bu adımları uyguladıktan sonra eğer herhangi bir sorun yaşıyorsanız lütfen destek talebi oluşturarak bizlerden yardım talep edebilirsiniz.
İyi Çalışmalar Bol Kazançlar Dileriz…
Garanti Bankası Sanal Pos Kurulumu
Bu makalemizde yazılı olan bilgiler Sanal Pos Pro modülünün kurulum aşamasından sonraki adımlardır. Eğer sitenize Sanal Pos Pro modülünü kurmadıysanız ya da kurulum konusunda yardıma ihtiyacınız var ise lütfen aşağıdaki butona basarak açılacak sayfadaki makalemizi inceleyin.
İyi Günler Değerli Sanal Pos Pro Kullanıcıları!
Bu makalemizde Sanal Pos Pro modülü ile Garanti Bankası sanal posunu nasıl kuracağımızı ve yapılandıracağımızı sizlerle paylaşacağız.
- İlk olarak Prestashop Yönetim Paneli / Geliştir sekmesin içerisinden Modüller alt sekmesine giriş yapın.
 Prestashop Yönetim Paneli / Modüller
Prestashop Yönetim Paneli / Modüller
- Ardından “Yüklü Modülleri Yönet” kısmından Sanal Pos Pro modülünü yapılandır butonuna tıklayınız.
 Yüklü Modülleri Yapılandır Bölümü
Yüklü Modülleri Yapılandır Bölümü
Bu bölümler bütün pos kurulumları için standart bir şablon halindedir. Bu kısımdan sonra yüklemek istediğimiz pos ile ilgili işlemlere başlayacağız.
- Adım olarak modülün en üst kısmındaki sekmelerde bulunan “Ödeme Yöntemleri” kısmına tıklayınız.

2. Adımda ise ödeme yöntemlerinin altında bulunan Garanti Bankası ödeme yönteminin kurulumunu sağlamalısınız.
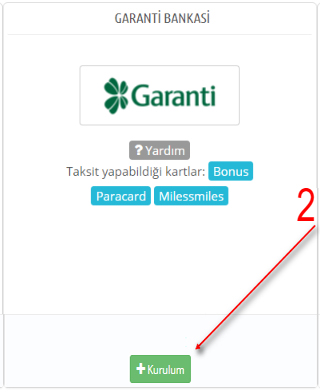 Garanti Bankası Kurulum
Garanti Bankası Kurulum
3. Adımda ise üst sekmelerdeki “Pos Ayarları” kısmına tıklayarak gerekli bilgileri doldurmalıyız.
 Pos Ayarları Bölümü
Pos Ayarları Bölümü
4. Adımda ise son olarak Garanti Bankasının sizlere sağlamış olduğu “Kullanıcı Adı” ,”Terminal No” ,”Şifre” vb. bilgilerin girişini yaparak ayarları kaydet butonuna tıklayınız.
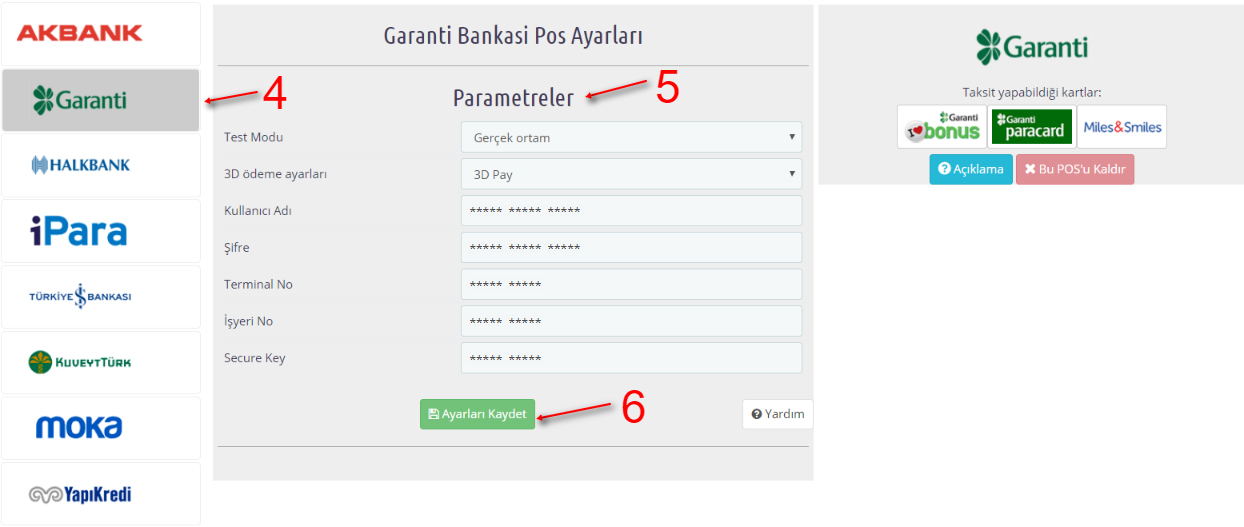 Garanti Bankası Pos Ayarları Paneli
Garanti Bankası Pos Ayarları Paneli
Bütün bu işlemleri tamamladıktan sonra kurulum gerçeklemiş olup sorunsuz çalışması gerekmektedir. Lütfen “TEST” siparişi oluşturarak deneme yapınız. Bu adımları uyguladıktan sonra eğer herhangi bir sorun yaşıyorsanız lütfen destek talebi oluşturarak bizlerden yardım talep edebilirsiniz.
İyi Çalışmalar Bol Kazançlar Dileriz…
Akbank Sanal Pos Kurulumu
Bu makalemizde yazılı olan bilgiler Sanal Pos Pro modülünün kurulum aşamasından sonraki adımlardır. Eğer sitenize Sanal Pos Pro modülünü kurmadıysanız ya da kurulum konusunda yardıma ihtiyacınız var ise lütfen aşağıdaki butona basarak açılacak sayfadaki makalemizi inceleyin.
İyi Günler Değerli Sanal Pos Pro Kullanıcıları!
Bu makalemizde Sanal Pos Pro modülü ile Akbank sanal posunu nasıl kuracağımızı ve yapılandıracağımızı sizlerle paylaşacağız.
- İlk olarak Prestashop Yönetim Paneli / Geliştir sekmesin içerisinden Modüller alt sekmesine giriş yapın.
 Prestashop Yönetim Paneli / Modüller
Prestashop Yönetim Paneli / Modüller
- Ardında “Yüklü Modülleri Yönet” kısmından Sanal pos pro modülünü yapılandır butonuna tıklayınız.
 Yüklü Modülleri Yapılandır Bölümü
Yüklü Modülleri Yapılandır Bölümü
Bu bölümler bütün pos kurulumları için standart bir şablon halindedir. Bu kısımdan sonra yüklemek istediğimiz pos ile ilgili işlemlere başlayacağız.
- Adım olarak modülün en üst kısmındaki sekmelerde bulunan “Ödeme Yöntemleri” kısmına tıklayınız.

2. Adımda ise ödeme yöntemlerinin altında bulunan Akbank ödeme yönteminin kurulumunu sağlamalısınız.
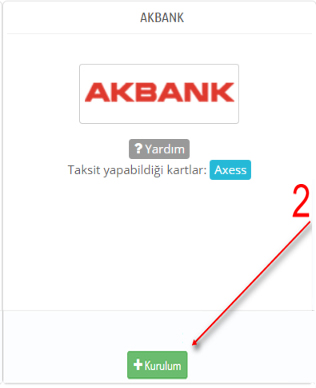 Akbank Kurulum
Akbank Kurulum
3. Adımda ise üst sekmelerdeki “Pos Ayarları” kısmına tıklayarak gerekli bilgileri doldurmalıyız.
 Pos Ayarları Bölümü
Pos Ayarları Bölümü
4. Adımda ise son olarak Akbank’ın sizlere sağlamış olduğu “Kullanıcı Adı” ,”Terminal ID” ,”Şifre” vb. bilgilerin girişini yaparak ayarları kaydet butonuna tıklayınız.
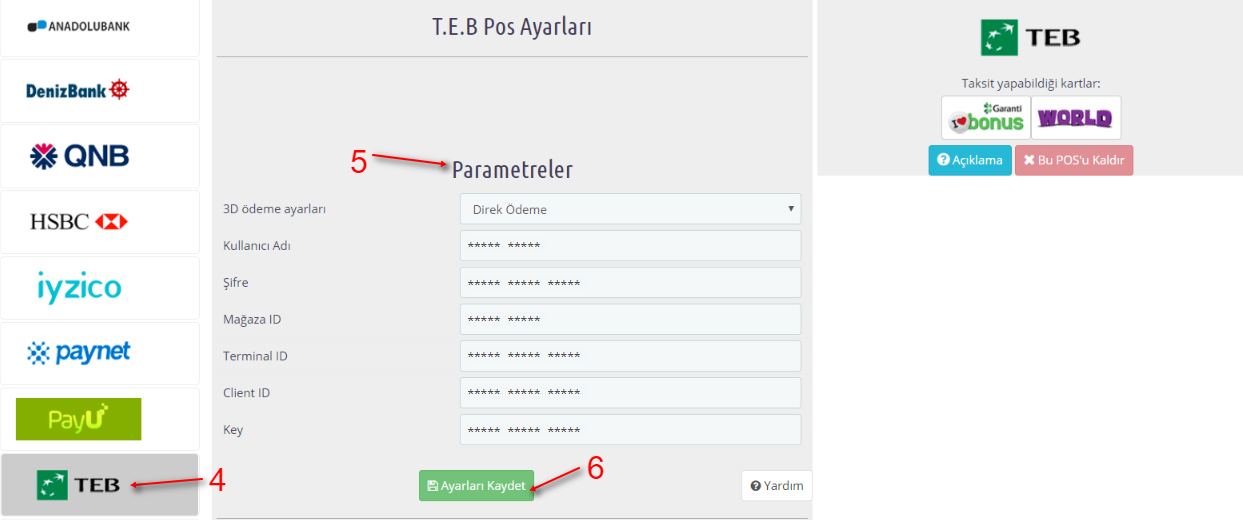
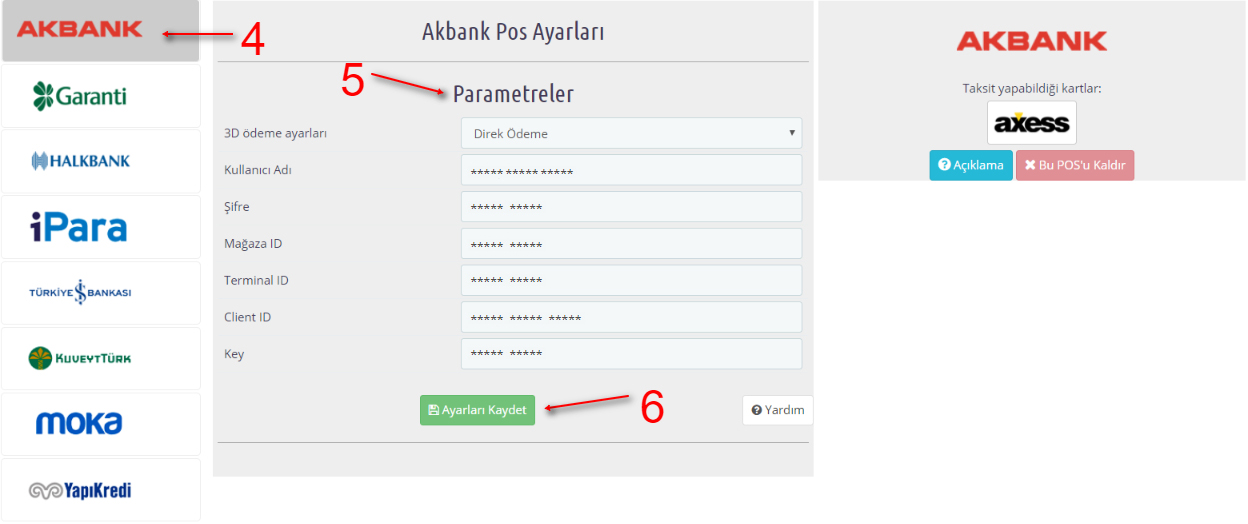 Akbank Pos Ayarları Paneli
Akbank Pos Ayarları Paneli
Bütün bu işlemleri tamamladıktan sonra kurulum gerçeklemiş olup sorunsuz çalışması gerekmektedir. Lütfen “TEST” siparişi oluşturarak deneme yapınız. Bu adımları uyguladıktan sonra eğer herhangi bir sorun yaşıyorsanız lütfen destek talebi oluşturarak bizlerden yardım talep edebilirsiniz.
İyi Çalışmalar Bol Kazançlar Dileriz…
Halkbank Sanal Pos Kurulumu
Bu makalemizde yazılı olan bilgiler Sanal Pos Pro modülünün kurulum aşamasından sonraki adımlardır. Eğer sitenize Sanal Pos Pro modülünü kurmadıysanız ya da kurulum konusunda yardıma ihtiyacınız var ise lütfen aşağıdaki butona basarak açılacak sayfadaki makalemizi inceleyin.
İyi Günler Değerli Sanal Pos Pro Kullanıcıları!
Bu makalede Sanal Pos Pro modülü ile Halkbank sanal posunu nasıl kuracağımızı ve yapılandıracağımızı sizlerle paylaşacağız.
- İlk olarak Prestashop Yönetim Paneli / Geliştir sekmesin içerisinden Modüller alt sekmesine giriş yapın.
 Prestashop Yönetim Paneli / Modüller
Prestashop Yönetim Paneli / Modüller
- Ardından “Yüklü Modülleri Yönet” Kısmından Sanal Pos Pro modülünü yapılandır butonuna tıklayınız.
 Yüklü Modülleri Yapılandır Bölümü
Yüklü Modülleri Yapılandır Bölümü
Bu bölümler bütün pos kurulumları için standart bir şablon halindedir. Bu kısımdan sonra yüklemek istediğimiz pos ile ilgili işlemlere başlayacağız.
- Adım olarak modülün en üst kısmındaki sekmelerde bulunan “Ödeme Yöntemleri” kısmına tıklayınız.

2. Adımda ise ödeme yöntemlerinin altında bulunan Halkbank ödeme yönteminin kurulumunu sağlamalısınız.
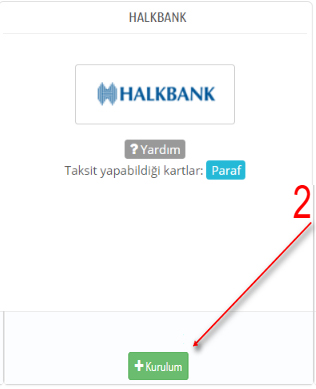 Halkbank Kurulum
Halkbank Kurulum
3. Adımda ise üst sekmelerdeki “Pos Ayarları” kısmına tıklayarak gerekli bilgileri doldurmalıyız.
 Pos Ayarları Bölümü
Pos Ayarları Bölümü
4. Adımda ise son olarak Halkbank’ın sizlere sağlamış olduğu “Kullanıcı Adı” ,”Mağaza ID ” ,”Şifre” vb. bilgilerin girişini yaparak ayarları kaydet butonuna tıklayınız.
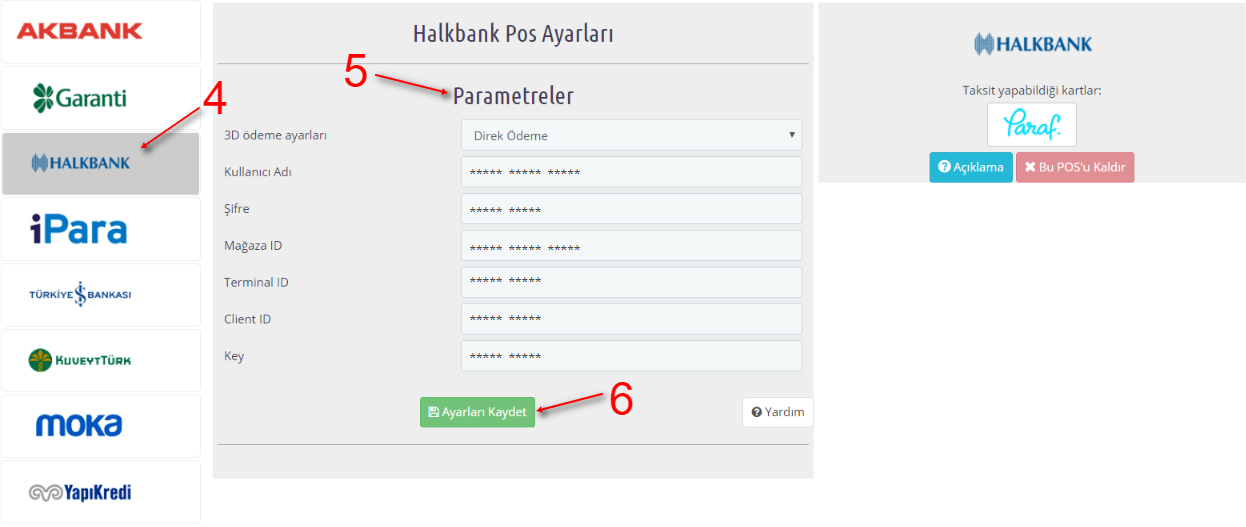 Halkbank Pos Ayarları Paneli
Halkbank Pos Ayarları Paneli
Bütün bu işlemleri tamamladıktan sonra kurulum gerçeklemiş olup sorunsuz çalışması gerekmektedir. Lütfen “TEST” siparişi oluşturarak deneme yapınız. Bu adımları uyguladıktan sonra eğer herhangi bir sorun yaşıyorsanız lütfen destek talebi oluşturarak bizlerden yardım talep edebilirsiniz.
İyi Çalışmalar Bol Kazançlar Dileriz…
Anadolu Bank Sanal Pos Kurulumu
Bu makalemizde yazılı olan bilgiler Sanal Pos Pro modülünün kurulum aşamasından sonraki adımlardır. Eğer sitenize Sanal Pos Pro modülünü kurmadıysanız ya da kurulum konusunda yardıma ihtiyacınız var ise lütfen aşağıdaki butona basarak açılacak sayfadaki makalemizi inceleyin.
İyi Günler Değerli Sanal Pos Pro Kullanıcıları!
Bu makalemizde“Sanal Pos Pro modülü” ile Anadolu Bankası posunu nasıl kuracağımızı ve yapılandıracağımızı sizlerle paylaşacağız.
- İlk olarak Prestashop Yönetim Paneli / Geliştir sekmesin içerisinden Modüller alt sekmesine giriş yapın.
 Prestashop Yönetim Paneli / Modüller
Prestashop Yönetim Paneli / Modüller
- Ardında “Yüklü Modülleri Yönet” kısmından Sanal Pos Pro modülünü yapılandır butonuna tıklayınız.
 Yüklü Modülleri Yapılandır Bölümü
Yüklü Modülleri Yapılandır Bölümü
Bu bölümler bütün pos kurulumları için standart bir şablon halindedir. Bu kısımdan sonra yüklemek istediğimiz pos ile ilgili işlemlere başlayacağız.
- Adım olarak modülün en üst kısmındaki sekmelerde bulunan “Ödeme Yöntemleri” kısmına tıklayınız.
 2. Adımda ise ödeme yöntemlerinin altında bulunan Anadolu Bankası ödeme yönteminin kurulumunu sağlamalısınız.
2. Adımda ise ödeme yöntemlerinin altında bulunan Anadolu Bankası ödeme yönteminin kurulumunu sağlamalısınız.
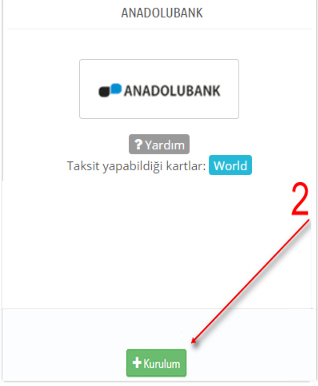 Anadolu Bank Kurulum
Anadolu Bank Kurulum
3. Adımda ise üst sekmelerdeki “Pos Ayarları”kısmına tıklayarak gerekli bilgileri doldurmalıyız.
 Pos Ayarları Bölümü
Pos Ayarları Bölümü
4. Adımda ise son olarak Anadolu Bank’ın sizlere sağlamış olduğu “Kullanıcı Adı” , “Mağaza ID” vb. bilgilerin girişini yaparak ayarları kaydet butonuna tıklayınız.
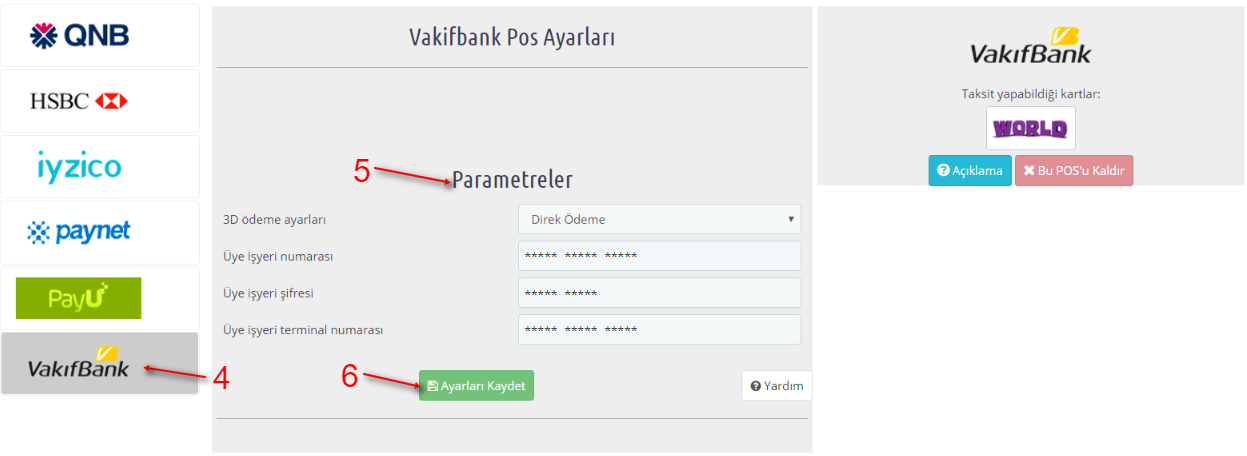
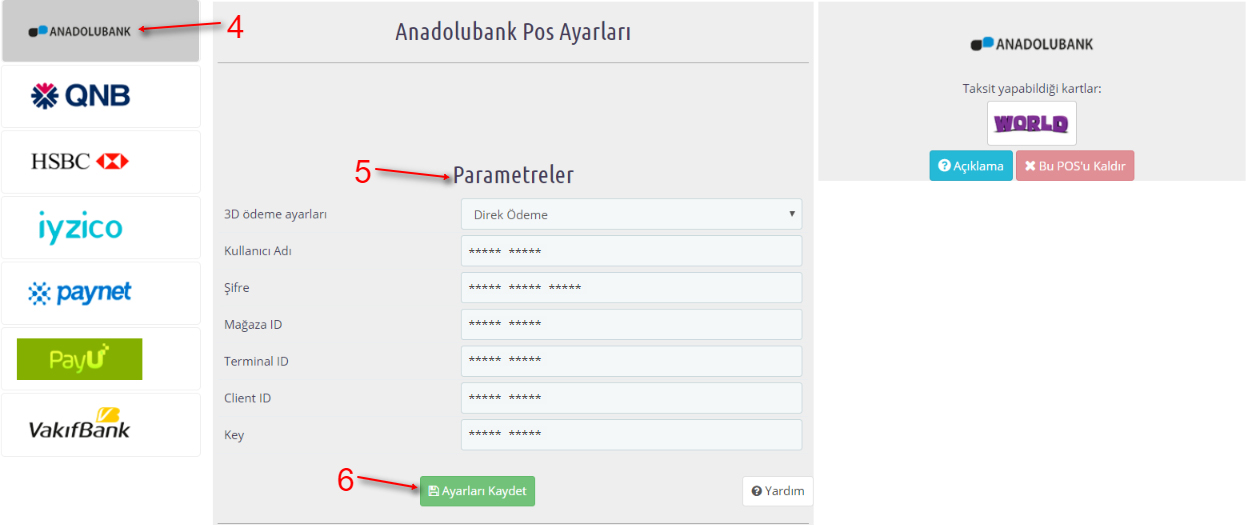 Anadolu Bank Pos Ayarları Paneli
Anadolu Bank Pos Ayarları Paneli
Bütün bu işlemleri tamamladıktan sonra kurulum gerçeklemiş olup sorunsuz çalışması gerekmektedir. Lütfen “TEST” siparişi oluşturarak deneme yapınız. Bu adımları uyguladıktan sonra eğer herhangi bir sorun yaşıyorsanız lütfen destek talebi oluşturarak bizlerden yardım talep edebilirsiniz.
İyi Çalışmalar Bol Kazançlar Dileriz…